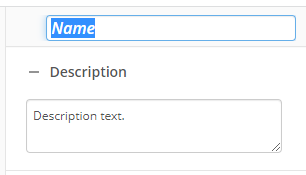Attach Electronic Document
This activity attaches an electronic document to a Laserfiche document.
Tip: You can use this activity to import an electronic document into the Laserfiche repository. First, create a document with the Create Entry activity. Second, use this activity to attach the electronic document to the newly created document.
To set up this activity:
- Drag the activity from the toolbox pane and drop it in the Designer pane.
- In the properties pane, type a name and description of the activity.
- In the Connection Profile property box, select the repository you want the activity to use.
- In the File to Attach property box, select the file you want to attach using the following options next to Source:
- Server Attachment: Select an electronic document attached in Files.
- Activity: Select a document from an activity earlier in your workflow. Learn more about selecting an entry
- In the Additional Options property box, select what you want to do if the target document has an electronic document attached to it.
- Override electronic document and do not report a warning: Replace the electronic document and do not report a warning when the electronic document already exists.
- Override electronic document and report a warning: Replace the electronic document and report a warning in the instance report when the electronic document already exists.
- Do not override existing electronic document: Do not replace the existing electronic document with the new electronic document.
- In the Attach File To property box, select the document to which you want the electronic document attached. Learn more about selecting an entry
You may want to disable activities if you only want to test specific sections of your workflow. To disable activities:
- Select an activity in the designer pane to highlight it.
- In the Description property box, clear Enable.
For an example that uses this feature across process automation, see the Migrating Laserfiche Form Tables into Microsoft Word Documents whitepaper.