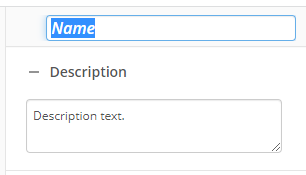Find Entry
This activity finds an entry using its entry ID or location and makes the entry available to other activities in your workflow. Learn about tokens this activity produces
Note: If you want to return a collection of entries, rather than an individual entry, use the Find Entries activity instead.
To set up this activity:
- Drag the activity from the toolbox pane and drop it in the Designer pane.
- In the properties pane, type a name and description of the activity.
- In the Connection Profile property box, select the repository you want the activity to use.
- In the Entry to Find property box, specify where the activity looks for the entry.
- Specify how you want to find the entry:
- with ID: Type an entry ID, or click the Browse button (ellipsis)
 to browse to an entry. All documents, folders, and shortcuts stored in a Laserfiche repository are assigned a Laserfiche Entry ID number. If you choose to find an entry based on an ID number, the entry with the specified ID does not need to stay at the same path for this activity to find it. Click the Token button (right arrow)
to browse to an entry. All documents, folders, and shortcuts stored in a Laserfiche repository are assigned a Laserfiche Entry ID number. If you choose to find an entry based on an ID number, the entry with the specified ID does not need to stay at the same path for this activity to find it. Click the Token button (right arrow)  to add a token.
to add a token. - at: Type a location path, or click the Browse button (ellipsis)
 to browse to a folder. If you choose this option, the entry you specify a location for must stay at the same path for the activity to run correctly. Click the Token button (right arrow)
to browse to a folder. If you choose this option, the entry you specify a location for must stay at the same path for the activity to run correctly. Click the Token button (right arrow)  to add a token.
to add a token.
- with ID: Type an entry ID, or click the Browse button (ellipsis)
- Optional: Select If the entry is a shortcut, use the document or folder that it references to find the document or folder that a shortcut references.
- In the Additional Properties property box, click Select properties to retrieve... to retrieve additional properties about the entry.
- Select the checkbox next to each desired
 property.
property.
- In the Fields property box, click Select fields to retrieve... to select the fields to retrieve values from.
- Optional: To find a particular field, narrow the list of fields using the following options:
- Name: Type the field name.
- Template: Display fields associated with a specific template.
- Only show selected fields: View only the fields you have selected.
- Optional: Select or clear all fields by choosing Select / Clear all at the bottom of the dialog box.
Note: You can select No value under If multi-value, retrieve to retrieve values from a multi-value token.
- All values (as a multi-value token): Stores all the values assigned to the field in a multi-value token.
- The values at the following indices: Select the values in a multi-value field to store in a token by typing the value's index. Values are given an index number according to the order in which they are added to the field. The higher the number, the newer the value. If a field value has an index of 1, this means that it is the field's oldest value.
- Click OK.
- In the Options property box, specify the additional information about the Find Entry activity.
- Report a warning if no entry is found: Lets you report a warning in the instance report if the activity does not find an entry. Clear this option if you do not want to report a warning. You might not want to report a warning if you expect this activity to not find the entry; for example, if you are only using this activity to check whether an entry exists.
- List entry in workflow instance details: Lets you add the found entry to the list of entries in the Entries tab of the instance details. If you don't need to know what entry the activity finds (for example, if you are running a maintenance workflow), you can clear this option to not record that information.
- Generate URLs to the document: Select this option to generate URLs to the found entry as tokens that can be embedded in the body of an email. One URL is for the web; the other is for a mobile device.
- Generate a shortcut (.lfe) to the document: Select this option to generate a shortcut (.lfe file) to the found entry. You can open the shortcut as an email attachment on desktop client.
You may want to disable activities if you only want to test specific sections of your workflow. To disable activities:
- Select an activity in the designer pane to highlight it.
- In the Description property box, clear Enable.