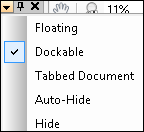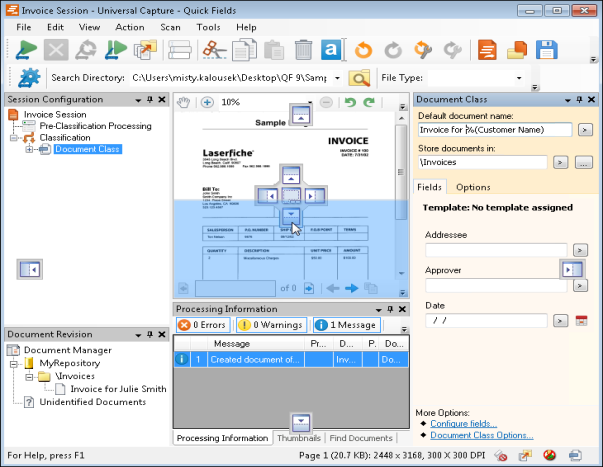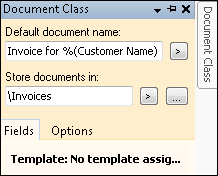Rearranging Panes
Example: If you are scanning documents in landscape orientation you may want to move the Tasks Pane to the bottom of the window to make it easier to see the contents of the page in the Display Pane.
Note: The Display Pane cannot be rearranged.
To rearrange a pane
- Right-click at the top of the pane or click the
 down arrow at the top of the pane to see the different options.
down arrow at the top of the pane to see the different options. - Select the desired arrangement.
Floating
A floating pane is open in its own window. It can be moved around on top of the main Quick Fields window.
To expand a floating pane
- Click and drag the corner of the pane.
Dockable
A dockable pane can be lifted from its usual location and dropped into another one.
To undock a pane
- Click on the top of a pane.
- Begin dragging.
 Docking guides will appear.
Docking guides will appear.
- Docking guides for the entire Quick Fields window appear in the center of each edge of the window. When a dockable pane is dragged over one of these, it will be aligned all the way to that side of the Quick Fields window.
- Docking guides for each pane appear in the center of the pane. When a dockable pane is dragged over one of these, it will be aligned to the corresponding side of that pane.
Tabbed Document
Setting any pane to ![]() Tabbed Document will cause it to appear as a tab within the Display Pane.
Tabbed Document will cause it to appear as a tab within the Display Pane.
Auto-Hide
Setting a pane to ![]() Auto-Hide will hide the pane, but its name will appear at the edge of the window. When you mouse over the name of the pane, the entire pane will appear again.
Auto-Hide will hide the pane, but its name will appear at the edge of the window. When you mouse over the name of the pane, the entire pane will appear again.
Hide
Selecting Hide will hide the pane. To display it again, you will need to use the View menu.
Tip: You can restore the panes to their default layout by selecting View, pointing to Panes, and selecting Restore Default Layout.