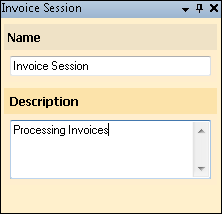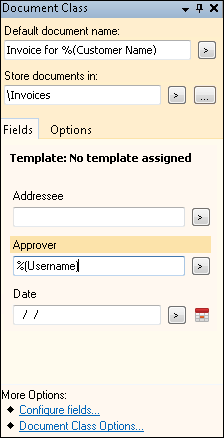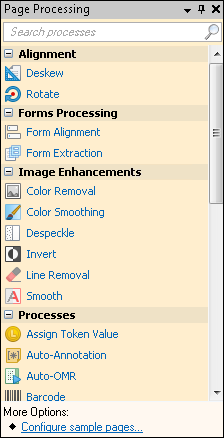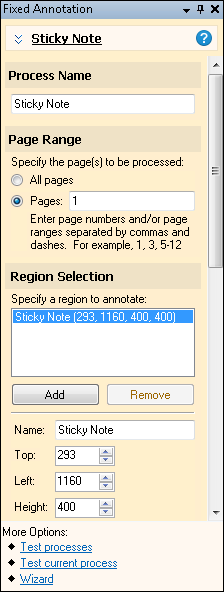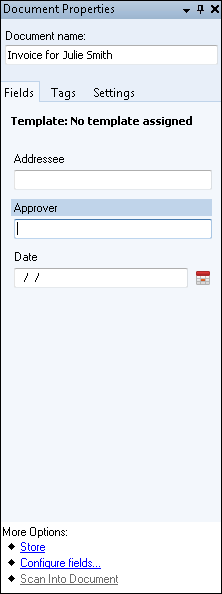In the Tasks Pane, you can configure:
- General properties of the session, document classes, and scanned documents
- Default properties for documents in a particular class
- Which processes or image enhancements will be used
- The properties of those processes or image enhancements
- A specific document's metadata
The state of the Tasks Pane changes depending on what you have selected in the Session Configuration Pane or Document Revision Pane.
Session Settings
![]() Certain session settings can be viewed or modified in the Tasks Pane when the appropriate node is selected in the Session Configuration Pane or Document Revision Pane. For example, if you select the name of the session in the Session Configuration Pane, you can view or change the name and description for the session. If you select the Document Manager in the Document Revision Pane, you can see an overview of the documents scanned in the session.
Certain session settings can be viewed or modified in the Tasks Pane when the appropriate node is selected in the Session Configuration Pane or Document Revision Pane. For example, if you select the name of the session in the Session Configuration Pane, you can view or change the name and description for the session. If you select the Document Manager in the Document Revision Pane, you can see an overview of the documents scanned in the session.
Document Class
![]() Selecting the name of a document class in the Session Configuration Pane allows you to configure the default properties for documents in the class in the Tasks Pane. You can use tokens to populate the metadata with information that will be dynamically generated during processing.
Selecting the name of a document class in the Session Configuration Pane allows you to configure the default properties for documents in the class in the Tasks Pane. You can use tokens to populate the metadata with information that will be dynamically generated during processing.
Processing
![]() If you have selected a stage of processing where processes and image enhancements can be configured, such as First Page Identification or Page Processing, the Tasks Pane will show the processes and enhancements available in that stage. You can search for specific processes or image enhancements by typing in the Search processes text box at the top of the pane. When you hover the mouse over the name of the process or enhancement, a tooltip will appear containing a brief description of the process or enhancement and an illustration of its effects. To disable these tooltips, select Disable tooltips for processes under Tasks Pane in the Options dialog box accessed via the Tools menu.
If you have selected a stage of processing where processes and image enhancements can be configured, such as First Page Identification or Page Processing, the Tasks Pane will show the processes and enhancements available in that stage. You can search for specific processes or image enhancements by typing in the Search processes text box at the top of the pane. When you hover the mouse over the name of the process or enhancement, a tooltip will appear containing a brief description of the process or enhancement and an illustration of its effects. To disable these tooltips, select Disable tooltips for processes under Tasks Pane in the Options dialog box accessed via the Tools menu.
![]() When you select a process or image enhancement, the Tasks Pane will change to display the configuration of that particular process or enhancement. You can change the configuration to suit your needs, test using a custom Sample Page, and adjust them again if needed. By default, when a process or image enhancement is first selected, it will open a wizard that takes you step by the through each phase of configuring the properties of the process or enhancement. To see all the properties at once with less explanatory information about each, select Skip Wizard at the bottom of the pane.
When you select a process or image enhancement, the Tasks Pane will change to display the configuration of that particular process or enhancement. You can change the configuration to suit your needs, test using a custom Sample Page, and adjust them again if needed. By default, when a process or image enhancement is first selected, it will open a wizard that takes you step by the through each phase of configuring the properties of the process or enhancement. To see all the properties at once with less explanatory information about each, select Skip Wizard at the bottom of the pane.
Note: You can configure the wizard to be displayed every time or only the first time you select a document class. This option can be configured in the Options dialog box under Tasks Pane.
Documents
Once you have scanned a document, ![]() selecting the name of a specific document in the Document Revision Pane allows you to view and modify that document. If you set default properties for the document class, this information should be filled out accordingly during processing. Document metadata can be reviewed and revised if necessary.
selecting the name of a specific document in the Document Revision Pane allows you to view and modify that document. If you set default properties for the document class, this information should be filled out accordingly during processing. Document metadata can be reviewed and revised if necessary.