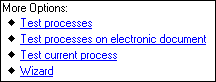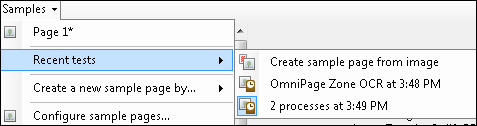Once you have configured processes and image enhancements, you can test them on a sample page (image or text) or electronic document before scanning large numbers of documents. For best results when testing processes, add a custom sample page that represents a typical document you will be scanning for the document class. Once a process is configured, you will have the option to ![]() test all processes, test processes on electronic document, or test the process currently selected.
test all processes, test processes on electronic document, or test the process currently selected.
- Test processes tests the current process (and the processes before it) on the current sample image. The results will be displayed on the sample image or Text Pane and in the Processing Information Pane. You can adjust or add processes and enhancements until you are satisfied with the results.
- Test processes on electronic document tests the current process (and the processes before it) on the sample electronic document. The results will be displayed either in the Text Pane or Processing Information Pane. You can adjust or add processes until you are satisfied with the results.
- Test current process tests only the currently selected process. The results will be displayed on the sample page or Text Pane and in the Processing Information Pane. You can adjust the settings for that process and test until you are satisfied with the results.
You can use test processes, test processes on electronic documents, and test current process alternately to view and adjust the results of the processes you are configuring.
Note: Testing processes on electronic documents is primarily used in Pre-Classification Processing.
Example: Michael wants to perform Optical Character Recognition (OCR) on documents during processing. He configures OmniPage OCR in Page Processing and a representative sample page for the document class. He clicks Test Current Process and opens the Text Pane to see the results. He discovers that the results contain some errors. He notices that there are some extra speckles on the scanned document that may be interfering with the character recognition, so he decides to use the Despeckle image enhancement to remove them. He configures Despeckle and clicks Test Current Process to see the results on the sample page. It seems to have removed most of the speckles, so he selects OmniPage OCR in the Session Configuration Pane and selects Test Processes. Because Despeckle is configured before OmniPage OCR, this will test the effects of Despeckle on OmniPage OCR. Buster notices that the Despeckle has removed some segments of characters, such as periods and the dots on the letter i. He selects Despeckle in the Configuration Pane and in the Tasks Pane adjusts its properties so it removes only smaller speckles. He selects OmniPage OCR in the Configuration Pane again and clicks Test Processes. Now the OmniPage OCR is accurate, and Jack feels confident that the session is configured correctly to meet his goals.
After processes have been successfully tested, you can select the image the processes were tested on, select Samples from the Image Toolbar and hover over ![]() Recent tests to see a list of the processes tested. Click any of the recently tested processes to see their results on the image. You can also select Create sample page from image to create a new sample page from the results of tested processes.
Recent tests to see a list of the processes tested. Click any of the recently tested processes to see their results on the image. You can also select Create sample page from image to create a new sample page from the results of tested processes.
Example: If you are resizing each page of a document, your sample image will also need to be resized so zones can be placed accurately. You could test the Resize image enhancement and create a new sample page from the resulting image.
Note: Create sample page from image will only be available if you have selected an image that processes successfully were tested on. For example, if you test an Invert image enhancement that results in an error, the option will be disabled.