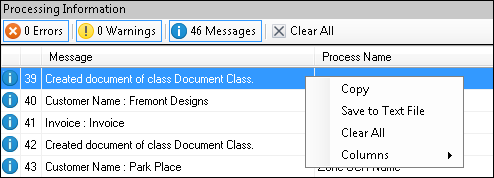The ![]() Processing Information Pane contains information generated by the processes in your session, including extracted data, warnings about processes used incorrectly, and error messages. You can determine whether or not to display each type of information by selecting or deselecting the appropriate buttons in the Processing Information Pane toolbar.
Processing Information Pane contains information generated by the processes in your session, including extracted data, warnings about processes used incorrectly, and error messages. You can determine whether or not to display each type of information by selecting or deselecting the appropriate buttons in the Processing Information Pane toolbar.
Note: Some of the information in the Processing Information Pane is similar to that in the Output Pane. However, the Processing Information Pane is formatted in a grid and contains some different information as well.
When documents have been scanned, the Processing Information Pane can be used to see whether the documents have been processed correctly or whether they need to be re-scanned or revised before they are stored in Laserfiche. In First Page Identification, Last Page Identification, or Page Processing, the Processing Information Pane can be used when testing and adjusting processes and enhancements.
Example: If you want to use OmniPage Zone OCR to extract text from certain areas of the document, you can add a sample page, configure OmniPage Zone OCR and click Test Processes to see the words generated by the OmniPage Zone OCR process. If the words were read correctly, you may be ready to scan documents. If the results were not as good, you may want to configure an image enhancement, then click Test Processes again to see if the enhancement improved the results of the process.
To clear all the information from the Processing Information Pane
Do one of the following:
- Click the Clear All button
.
- Right-click inside the pane and select Clear All.
To rearrange the columns shown in the Processing Information Pane
- Click and drag the column headers.
To show or hide columns
- Right-click inside the Processing Information Pane.
- Select
 Columns.
Columns. - Select or deselect the appropriate column header.
To save all the information from the Processing Information Pane
- Right-click inside the pane and select Save to Text File. The information will be saved as a tab-delimited text file, so you may open it in a spreadsheet program such as Microsoft Excel and see the same column structure.
Tip: You can double-click on an action in the Processing Information Pane to be taken directly to the page where the action took place.