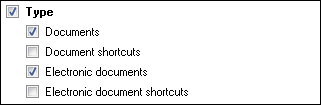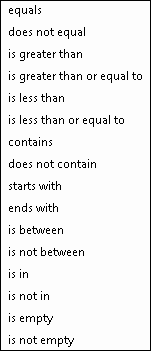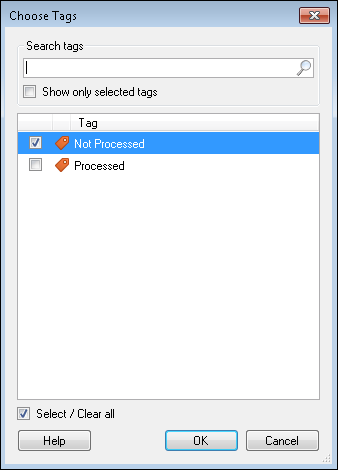The ![]() Basic retrieval section under Retrieve Entries in the Laserfiche Capture Engine dialog box allows you to retrieve documents that meet specified criteria. If you specify a folder and a field value, the documents will need to be in that folder AND have a matching field value to be retrieved.
Basic retrieval section under Retrieve Entries in the Laserfiche Capture Engine dialog box allows you to retrieve documents that meet specified criteria. If you specify a folder and a field value, the documents will need to be in that folder AND have a matching field value to be retrieved.
To retrieve entries in a specific folder
- The Path checkbox is selected by default and it cannot be cleared. Entering a path is required. Click the Browse button
 to navigate to a folder in the Laserfiche repository.
to navigate to a folder in the Laserfiche repository. Note: Retrieving all documents in the root of your repository is not recommended, as that could potentially retrieve the contents of your entire repository (especially if you include the contents of subfolders).
Note: Ensure the name of the repository is at the beginning of the path you define.
- Once you have selected a folder and clicked OK, it will appear in the drop-down menu so you can easily return to it later.
- Optional: Select Include subfolders to retrieve items that are in subfolders of the selected folder.
Name
To retrieve entries by specific name
- Select the
 Name checkbox and specify a name or create a pattern to retrieve matching names. Tokens can be used in the name.
Name checkbox and specify a name or create a pattern to retrieve matching names. Tokens can be used in the name. - Once you have specified a particular name or pattern and clicked OK, it will appear in the drop-down menu so you can easily return to it later.
Type
To retrieve entries by type
- Select the
 Type checkbox and choose whether to retrieve imaged documents, document shortcuts, electronic documents, and/or electronic document shortcuts.
Type checkbox and choose whether to retrieve imaged documents, document shortcuts, electronic documents, and/or electronic document shortcuts.
Example: If you choose to retrieve entries inside a specific folder, and that folder contains shortcuts to specific documents not located in that folder, selecting Document shortcuts or Electronic document shortcuts will include those referenced documents.
Note: By default, Laserfiche Capture Engine will not retrieve shortcuts.
To retrieve entries associated with specific fields
You may want your entries retrieved only if specific field conditions are met.
- Select the Fields checkbox, then select Choose fields to open the Choose Fields dialog box.
- Select the checkboxes next to the fields you want associated with the retrieved entries. For more information see Assign Fields.
- Click OK.
- Click the
 underlined operator to change the field's logic. Depending on the operator you select in the operator text, you may see a default field value, a default token, <Not configured>, a text box, a text box and <Not configured>, or no text box at all. Click <Not configured> (if necessary) and type a value in the text box. Click the token button (right arrow)
underlined operator to change the field's logic. Depending on the operator you select in the operator text, you may see a default field value, a default token, <Not configured>, a text box, a text box and <Not configured>, or no text box at all. Click <Not configured> (if necessary) and type a value in the text box. Click the token button (right arrow)  to use tokens. You can also use wildcards when using certain logic operators. For example, if you are using the "contains" logic operator, you will not be able to use a wildcard.
to use tokens. You can also use wildcards when using certain logic operators. For example, if you are using the "contains" logic operator, you will not be able to use a wildcard. - Click the trash can
 to
to  remove a field.
remove a field.
To retrieve entries by template
- Select the
 Template checkbox and choose a template from the drop-down menu. All templates available to you in the Laserfiche repository connected to the Laserfiche Capture Engine can be selected from the drop-down menu.
Template checkbox and choose a template from the drop-down menu. All templates available to you in the Laserfiche repository connected to the Laserfiche Capture Engine can be selected from the drop-down menu.
To retrieve entries assigned specific tags
- Select the
 Tags checkbox, then select Choose tags.
Tags checkbox, then select Choose tags. - In the
 Choose Tags dialog box, select the checkboxes next to the tag(s) you want associated with the retrieved entries. Depending on how your administrator has configured tags, you may be able to select information or security tags. You can search for tags by tag name using the Search tags text box.
Choose Tags dialog box, select the checkboxes next to the tag(s) you want associated with the retrieved entries. Depending on how your administrator has configured tags, you may be able to select information or security tags. You can search for tags by tag name using the Search tags text box. - Click OK.
- By default, the tag you choose will be defined as is set. To retrieve entries that do not have that specific tag assigned, click is to change it to is not set.
- Click the trash can
 to remove the tag.
to remove the tag.
Tip: You can select Show only selected tags to display only the tags you have selected. You can also select the checkbox next to Select/Clear all to select or clear all tag selections at one time.