Viewing Electronic Documents
Once you have located an electronic document (e.g., Word, Excel, or PDF) in your repository, open it.
The electronic document will open in one of the following ways:
- If it has a Laserfiche image associated with it, the image will open by default.
- If it has no image associated with it, the electronic document will open in your device's default application for that type of electronic document or you will be prompted to choose an application to open the document with.
- PDFs will open in a read-only state in the Laserfiche app.
- The document's text will only open when it's the only thing that exists for that document.
Note: If you choose to open an electronic document with another application on your device, you are effectively exporting the document. If your organization uses Advanced Audit Trail, you may be prompted to choose a reason for exporting.
If you cannot, or choose not to open an electronic document from the Laserfiche app, you can still edit its field information, start and view business processes, email a link to it, share it, and move it or copy it.
To open an electronic document in another application
Note: You cannot open electronic documents in another application if
- Open the document in the Laserfiche app.
- Press the More Options button at the bottom, then press Share.
- If your device does not have a default application that opens the electronic document, select the application you want to open the electronic document with.
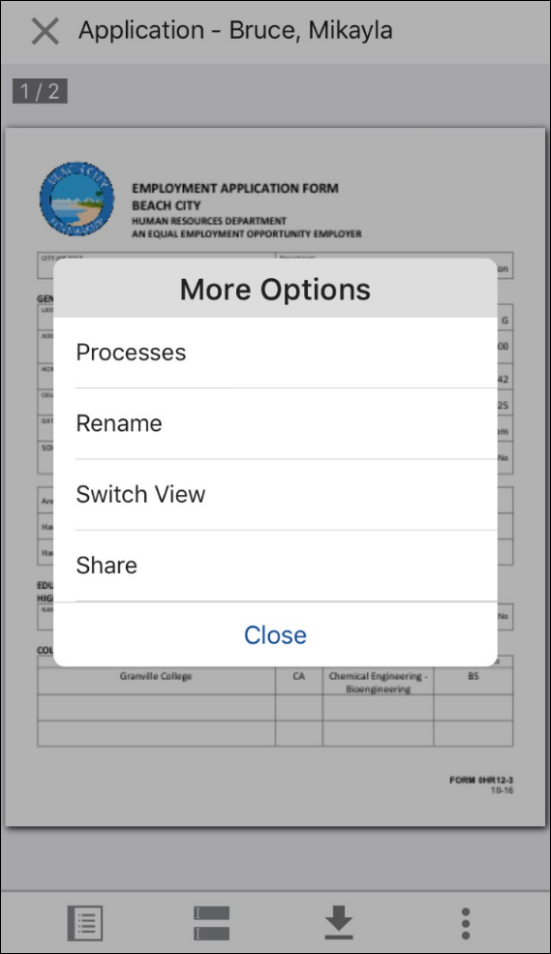
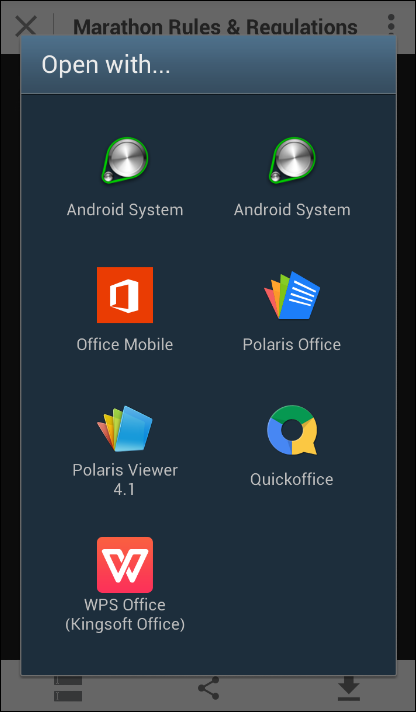
To interact with electronic files in the Laserfiche app
To zoom in
- Double-press, with one finger, on the specific portion of the document you want to zoom in on.
- Spread your fingers outward to zoom in to a document.
To zoom out
- Pinch your fingers inward to zoom out of a document.
More options
- Press the Metadata button
to view and edit the document's metadata
- Press the Fields button
to edit the document's fields.
- Press the Save Offline Copy button
to save a copy of the document offline.
- Press the More Options button
for more options to interact with the document. The options will differ depending on the type of electronic document you're working with.
- Press the close button
to close the document.
- The page numbers in the upper left
 display which page you are viewing. However, you cannot use these number to navigate to a specific page like you can in the image or text view.
display which page you are viewing. However, you cannot use these number to navigate to a specific page like you can in the image or text view.
Note: You can modify editable fields on a PDF.
Supported Electronic File Types
The following electronic file types are supported in the Laserfiche app:
Text
- iOS: .pdf, .rtf, .doc/docx, .xls/xlsx, .ppt/pptx, .msg, all standard text file type: txt, html, css, csv, etc.
- Android: .pdf, all standard text file type: txt, html, css, csv, etc.
- Windows: .pdf, .rtf, all standard text file type: txt, html, css, csv, etc.
Image
- iOS: .png, .tif/tiff, .jpg/jpeg, .gif, .bmp, .ico, .cur, .xbm
- Android: .png, .jpg/jpeg, .gif, .bmp, .webp
- Windows: .png, .tif/tiff, .jpg/jpeg, .gif, .bmp, .ico, .dds, .dng, .raw
Video
- iOS: .m4v, .mp4, .mov, .aac, .adts, .ac3, .aif, .aiff, .aifc, .caf, .mp3, .m4a, .snd, .au, .sd2, .wav
- Android: None
- Windows: .mp4, .mp2, .fmp4, .mp1, .3gp