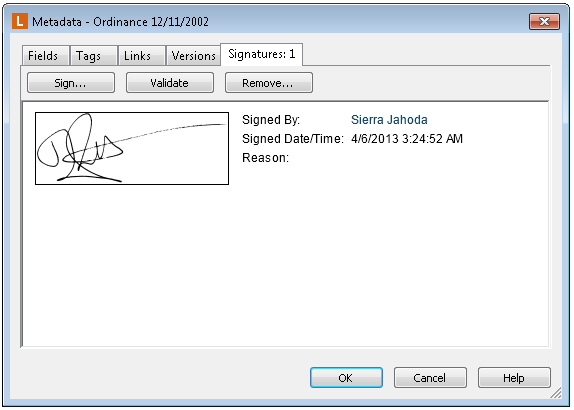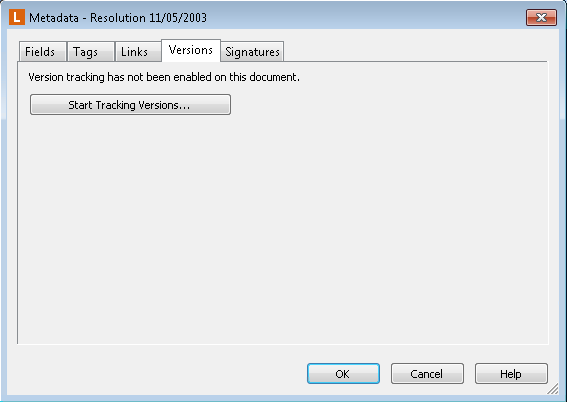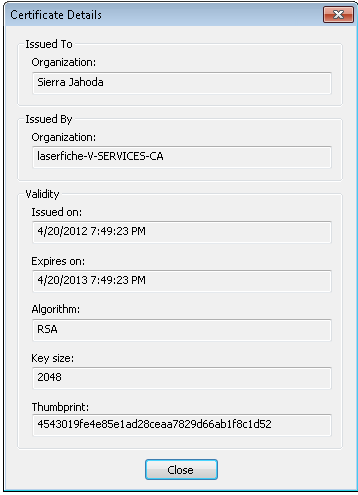Versions and Digital Signatures
If you are using both digital signatures and version control in your repository, you can work with those signatures on a version-by-version basis, or, if you are viewing signatures for the entire document, you can see which version of the document was signed by a particular user and when.
Note: Digital signatures allow users to sign documents and then later authenticate those signatures to determine whether the signature is valid and whether the document has been changed since it was signed. See Digital Signatures for more information.
If a user has digitally signed a document that is under version control, the signature information will include which version was signed. You can then validate that signature either for the document as a whole, or for the specific version on which it was applied. In addition, users can sign individual versions--including past versions--or validate signatures only on a particular version of the document.
You can use versions and digital signatures in conjunction with one another to determine which versions have been signed, whether they have been changed since signing, and whether older versions may still have valid signatures.
To view the version that a signature was applied to
In the Laserfiche Windows client
- Select a document, then open the Digital Signatures dialog box in one of the following ways:
- Right-click the document and selecting View Signatures.
- Open the Tasks menu, point to Digital Signatures and select View Signatures.
Open the Metadata dialog box or Metadata Pane. Select the Signatures tab.
- The
 Digital Signatures dialog box will open. Navigate to the signature whose version you want to view.
Digital Signatures dialog box will open. Navigate to the signature whose version you want to view. - Signed Version will list the version number of the version that the signature was applied to.
- Click the version number to open the version in a read-only state.
To sign a specific version of a document
Note: For information on signing the latest version of a document, see Signing a Document.
In the Laserfiche Windows client
- Select a document, then open the Version History dialog box in one of the following ways:
- Open the Metadata dialog box or Metadata Pane. Select the Versions tab.
- Open the Tasks menu and point to Version Tracking, then select Version History.
- The
 version history will open. Select the version you want to sign.
version history will open. Select the version you want to sign. - Right-click and point to Digital Signatures, or click Digital Signatures, and select Sign. The
 Sign Document dialog box will open.
Sign Document dialog box will open. - Optional: In Signing Image, click Select, navigate to the signing image you want to use, and click Open.
- In Signing Certificate, click Select and choose your signing certificate. To view the details for your selected certificate, click Details. The
 Certificate Details dialog box will open.
Certificate Details dialog box will open. - Optional: In the Signing Reason option, type your reason for signing this document.
- You can choose to remove any previous signatures you have applied to this document, or you can retain past signatures as well as the new one. To remove previous signatures, select Remove my previous signature(s); to retain them, clear this option.
- Click Sign.
To validate signatures for a specific version of a document
In the Laserfiche Windows client
- Select a document, then open the Version History dialog box in one of the following ways:
- Open the Metadata dialog box or Metadata Pane. Select the Versions tab.
- Open the Tasks menu and point to Version Tracking, then select Version History.
- The
 version history will open. Select the version you want to view signatures for.
version history will open. Select the version you want to view signatures for. - Right-click and point to Digital Signatures, or click Digital Signatures, and select View Signatures.
- The Signatures will open. Review the signatures applied to the document:
- Signing Image: The signing image, if any, used for this signature.
- Signed By: The user or organization who signed the document. Click the name to view the details for this signing certificate.
- Signed Date/Time: The date and time the version was signed.
- Reason: The reason, if any, provided for signing the version.
- To validate the signatures on this version, click Validate. To determine whether the signature is still valid on the latest version of the document, click Latest Version. To determine whether the signature is valid on the version in question, click the version number. Valid signatures will be marked with a green check mark; invalid signatures will be marked with a red X, and will provide a reason why the signature is not valid. (Validating from the signature details dialog box will always validate against the latest version.)
- To remove a signature, click Remove, select the signatures to remove, and then select Remove.
- Click OK to close the dialog box.