Invert
The Invert image enhancement reverses the colors present on an image or portion of an image. If your image has white text on a black background, use Invert to change it to black text on a white background before performing data extraction processes such as OCR; white text is not very conducive for these processes. Invert will work on color or grayscale images, but will probably have the best results on black and white.
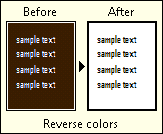
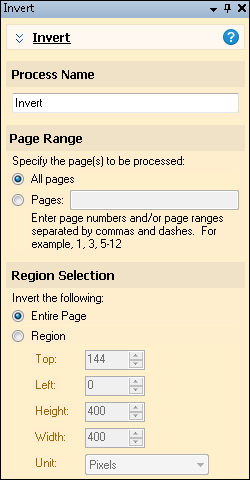
To use Invert
- In the Session Configuration Pane, select the stage of processing where you want to use Invert.
- In the Tasks Pane, select Invert.
- You can optionally enter a name for the process under Process Name.
- Move through each step of the wizard at the bottom of the pane. You can also click Skip Wizard to display and configure the properties all at once.
- Page Range: When configuring an image enhancement in Page Processing or Post-Processing, you will be prompted to specify a page range. In other stages, default settings will automatically be applied.
- Region Selection: Specify the region that will be inverted. You can invert the entire page or a selected region. To define a region, select Region and either drag and resize the zone on the Display Pane or specify coordinates in pixels or by percentage in the in the Tasks Pane.
Tip: If you are zoomed in to a specific area of an image, adding a zone will place it in the top left corner of the zoomed in image for convenience.
Note: Zones can be copied and pasted within this and other processes that contain zones. When copying a zone within this process, pasting using CTRL + V will paste the zone directly on top of the zone you copied. Right-clicking on a different area of the image and selecting Paste Zone from the context menu will paste the copied zone where you right-clicked.
- Optional: To preview how this enhancement will affect scanned images and OCRed or extracted text, test processes. For the best results, add a custom sample page before testing. Adjust and test until you are satisfied with the results.
Note: If you define an invert region using percentages for scanned pages of a certain size, the size and placement of the region will change if a page of a different dimension is scanned. For example, the region defined for a scanned page that is 8.5 x 11 in size will be a different size and in a different location on a scanned page that is 8.5 x 14.