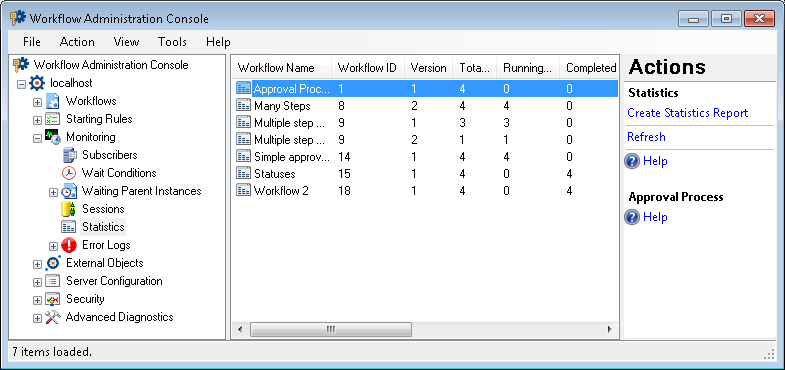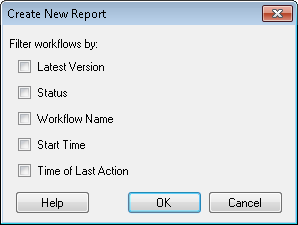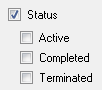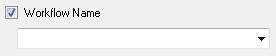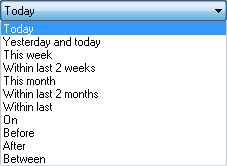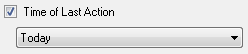Statistics Node
This node, under Monitoring in the Workflow Administration Console, shows all workflow versions that have run and statistics about each version. You can also search this node to view a subset of these workflows.
The following statistics are shown about each workflow version:
- Workflow name, ID, and version number. (Each time you re-publish a workflow it is given a new version number. The first time you publish a workflow, it is version 1 of the workflow.)
- The total number of workflow instances of each version.
- The number of running, completed, and terminated workflow instances of each workflow version.
- The maximum, minimum, and average time it took for a workflow version to run.
Note: If you search the statistics for workflow instances with specific statuses, only the columns for those statuses will be shown and all other status columns will be hidden. For example, if you search for all completed instances of a workflow (but not the terminated or running instances), the "Terminated Instances" and "Running Instances" columns will be hidden.
Note: These statistics are also available in workflow statistics reports in the Workflow Designer.
To open this node
- In the Workflow Administration Console's Console Pane, expand the Monitoring node.
- Select Statistics. The node will list statistics for all the workflows on the Workflow Server.
Tip: You can refresh this list to reflect recent changes by clicking the Refresh link below Statistics in the Actions Pane. Alternatively, right-click the Statistics node and select Refresh.
To search for workflow statistics
- Select the Statistics node or any statistic in the center Details Pane.
- Select Create Statistics Report from the Actions Pane, or right-click the Statistics node and select Create Statistics Report.
- In the
 Create New Report dialog box, configure the search types to return the desired workflow statistics. When you select a search type, the dialog box will expand so that you can enter additional information.
Create New Report dialog box, configure the search types to return the desired workflow statistics. When you select a search type, the dialog box will expand so that you can enter additional information. - Latest Version: Return only the latest version of each workflow in the search results.
 Status: Return active, completed, and/or terminated workflows only.
Status: Return active, completed, and/or terminated workflows only.  Workflow Name: Only return workflows with a specific name. Type in a workflow name, or select one from the drop-down menu.
Workflow Name: Only return workflows with a specific name. Type in a workflow name, or select one from the drop-down menu. - Start Time: Return workflows that started in a specified timeframe. Use the drop-down menu to choose from a variety of
 timeframe options.
timeframe options.  Time of Last Action: Return workflows that were active in a specified timeframe. Use the drop-down menu to choose from a variety of timeframe options.
Time of Last Action: Return workflows that were active in a specified timeframe. Use the drop-down menu to choose from a variety of timeframe options. - Click OK.
To export the contents of this node in a .csv, .xml, or .txt file
- Select the node in the Console Pane.
- Select View from the main menu.
- Click Export Contents.
- In the Export data dialog box, name the exported file.
- Select CSV File, XML File, or Tab Delimited Text File from the drop-down menu.
- Click Save.