The Workflows node is located in the Console Pane of the Workflow Administration Console. This node lets you see information about, open, and delete workflow definitions, delete workflow templates, and see an audit history of workflows published and updated in a specified time period.
This node contains the following three nodes:
This node, under Workflows in the Workflow Administration Console, lets you view information about, and interact with, workflow definitions. You can view workflows' names, descriptions, and versions in this node. You can also open and delete workflows, download and delete versions or workflows, and view the objects linked to a workflow.
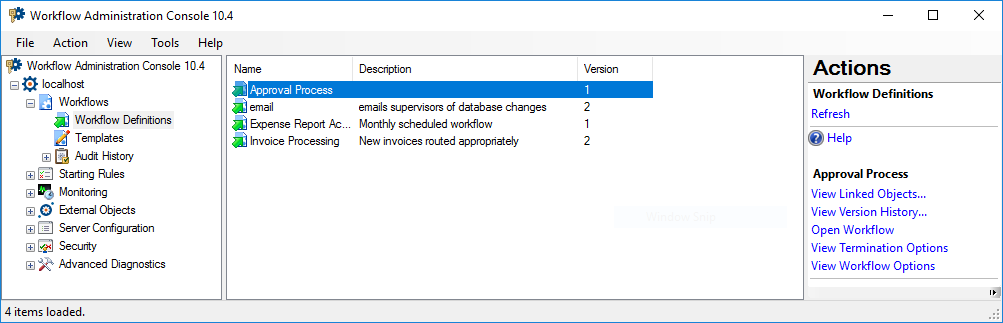
To open this node
- In the Workflow Administration Console'sConsole Pane, expand the Workflows node.
- Select Workflow Definitions. The node will list of all the published workflows on the Workflow Server.
Tip: You can refresh this list to reflect recent changes by clicking the Refresh link below Workflow Definitions in the Actions Pane. Alternatively, right-click the Workflow Definitions node and select Refresh.
To view objects linked to a workflow
- In the center Details Pane, select the workflow you want to see the linked objects for. Linked objects are Attachments, Data Sources, Certificates, or Trustee Directories that a workflow definition accesses when running.
- Click View Linked Objects in the Actions Pane. Alternatively, right-click the workflow and select View Linked Objects.
- The Linked Objects dialog box will display the name of the linked object, the workflow version it is linked to, the type of object it is, and the object's description.
- Click OK.
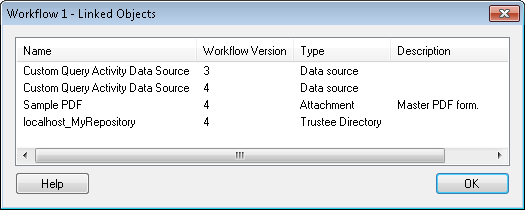
To interact with different versions of a workflow
- In the center Details Pane, select the workflow you want to see the version history of. The first time you publish a workflow, it is assigned a version number of one. This number will increase by one each time the workflow is published.
- Click View Version History in the Actions Pane. Alternatively, right-click a workflow and select View Version History.
- The Workflow Versions dialog box will display a list of the versions of the workflow definition and when they were last updated.
- Optional: To download a version of a workflow as a .wfx file, select a workflow version and click Download. Save the file to the desired location.
- Optional: To delete one or more versions of a workflow, select a workflow version and click Delete. Hold down CTRL to select more than one version at a time.
- Click Close.
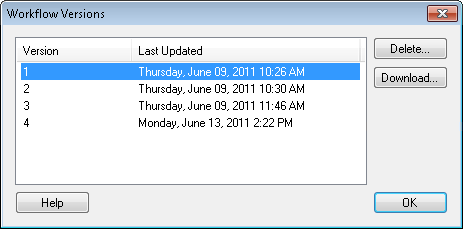
To open or delete a workflow
- To open a workflow, in the center Details Pane, select the workflow you want to open and click Open Workflow in the Actions Pane. Alternatively, right-click a workflow and select Open Workflow. The workflow will open in the Workflow Designer.
- To delete one or more workflows, in the center Details Pane, select the workflows you want to delete and click Delete in the Actions Pane. Alternatively, right-click the selected workflows and select Delete. Hold down CTRL to select more than one workflow at a time.
To view termination options for a workflow
- . For information on this topic see Terminating a Workflow Instance.
To view or set workflow options
- To view or set options on a workflow, in the center Details Pane, select the workflow you want to affect and click View Workflow Options in the Actions Pane.
- The Workflow Options dialog box will display the options that can be set for the selected workflow.
- The Only allow specified users to access the workflow option alters the default behavior of workflow rights. By default, users that have no specified rights (not set) in any group or for the user directly are assigned the Viewer right. When this option is selected, the default is changed to No Access. This means that in order for a user to see the workflow they must be assigned either Viewer or Editor rights on that workflow in at least one group they are a member of, or directly assigned to that user.
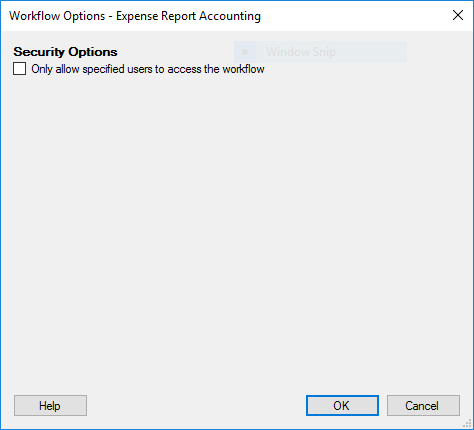
To export the contents of this node in a .csv, .xml, or .txt file
- Select the node in the Console Pane.
- Select View from the main menu.
- Click Export Contents.
- In the Export data dialog box, name the exported file.
- Select CSV File, XML File, or Tab Delimited Text File from the drop-down menu.
- Click Save.
Templates Node
This node, under Workflows in the Workflow Administration Console, lets you view information about and delete published workflow templates.
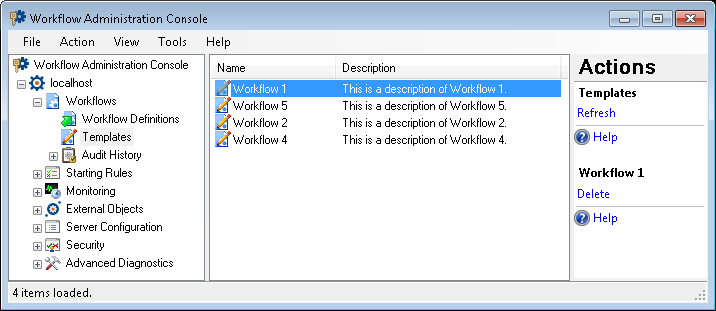
To open this node
- In the Workflow Administration Console's Console Pane, expand the Workflows node.
- Select Templates. The node will list of all the workflow templates on the Workflow Server.
Tip: You can refresh this list so that it reflects recent changes by clicking the Refresh link below Templates in the Actions Pane. Alternatively, right-click the Templates node and select Refresh or press F5 on your keyboard.
To delete a template
- Select one or more templates you want to delete from the list in the center Details Pane. (You can hold down CTRL to select more than one template at once.)
- Click Delete in the Actions Pane. Alternatively, right-click the selected template(s) and select Delete.
To export the contents of this node in a .csv, .xml, or .txt file
- Select the node in the Console Pane.
- Select View from the main menu.
- Click Export Contents.
- In the Export data dialog box, name the exported file.
- Select CSV File, XML File, or Tab Delimited Text File from the drop-down menu.
- Click Save.
This node, under Workflows in the Workflow Administration Console, lets you search for workflows that have been updated, published, or deleted within a specified time period.
To search for workflows
- In the Workflow Administration Console's Console Pane, expand the Workflows node.
- Select Audit History, and click New Search in the Actions Pane. Alternatively, right-click Audit History and select New Search. (If you have not created an audit report in the past, you can double-click Create a search to start a new search.)
- The Date range selection dialog box will open.
- Type in a date range, or use the scroll box (up-and-down arrows) to specify a date range. To have your search always go up to the current date and time, select Present.
- Click OK.
- In the center Details Pane, a list of each time a workflow was updated, published, or deleted will appear. For each event, the audit history will list the:
- Date: The date the action occurred.
- User: The name of the user who updated, published, or deleted the workflow.
- Action: What action (updated, published, or deleted) occurred.
- ID number: The ID number assigned to the workflow. ID numbers are based on the chronological order in which workflows are published. The first workflow you publish is assigned an ID number of one.
- Workflow Name: The name of the workflow. If the workflow has been deleted, (Deleted) will appear.
- Workflow Type: The workflow's type (template or workflow).
- Version: The workflow's version number. Each time you re-publish a workflow it is given a new version number. The first time you publish a workflow, it is version 1 of the workflow.
- Optional: To refresh an audit report to reflect any recent changes, select an audit report in the Details Pane and click Refresh in the Actions Pane. Alternatively, right-click anywhere in the audit report or on the Audit History node and select Refresh.
- Optional: To delete an audit report, select an audit report in the Console Pane and click Delete in the Actions Pane. Alternatively, right-click on an audit report in the Console Pane and select Delete.
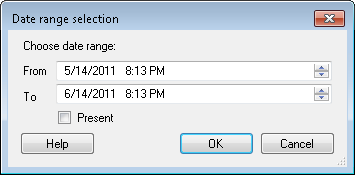
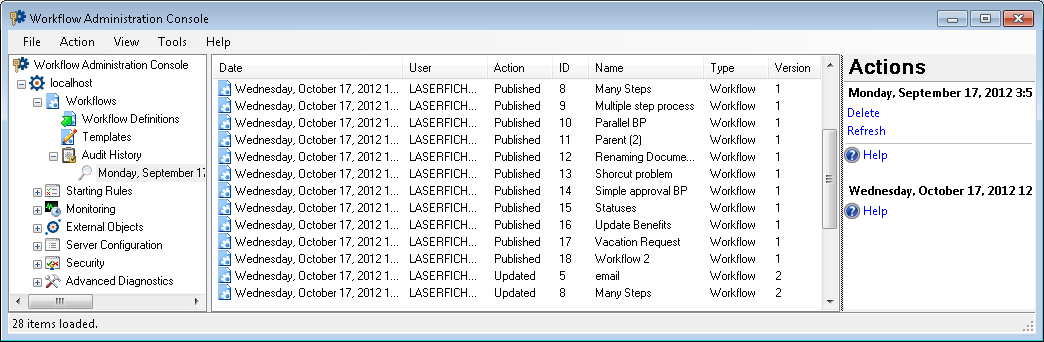
To export the contents of this node in a .csv, .xml, or .txt file
- Select the node in the Console Pane.
- Select View from the main menu.
- Click Export Contents.
- In the Export data dialog box, name the exported file.
- Select CSV File, XML File, or Tab Delimited Text File from the drop-down menu.
- Click Save.