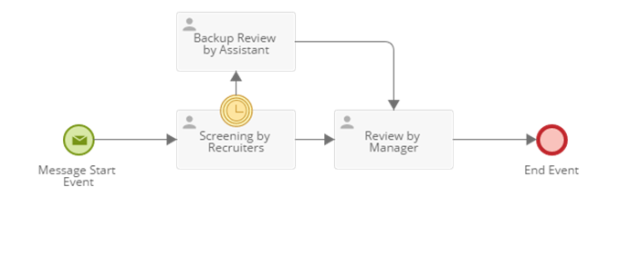Está viendo un tema de ayuda de Laserfiche Cloud. Si no está utilizando Laserfiche Cloud, consulte la Guía del usuario de Laserfiche o la Guía de administración de Laserfiche .
Eventos de captura del temporizador
Los eventos de captura del temporizador determinan lo que sucede en un proceso en función de las consideraciones de tiempo. Se pueden utilizar para:
- Retrasar un proceso durante un período de tiempo especificado
- Inicie otros flujos de proceso en función de cuánto tiempo ha pasado
- Terminar los flujos de proceso en función de cuánto tiempo ha pasado
Los eventos de captura del temporizador se pueden asociar a tareas de usuario y subprocesos o utilizarse de forma independiente.
- Cuando se utilizan de forma independiente, los eventos de captura del temporizador pueden retrasar el flujo de proceso durante un cierto período de tiempo.
- Cuando se adjunta a una tarea de usuario o un subproceso, los eventos de captura del temporizador se pueden utilizar para iniciar otros flujos de proceso cuando ha pasado una cierta cantidad de tiempo sin que la tarea de usuario o el subproceso se haya completado. A medida que inician otros flujos de proceso, también pueden terminar el flujo de proceso actual o dejar que continúe.
En el diseñador de procesos, los eventos de captura del temporizador se representan mediante el siguiente símbolo: 
Ejemplos
- Los eventos de captura del temporizador se pueden utilizar dentro del flujo de proceso principal para retrasar el flujo.
Ejemplo: Durante la entrevista inicial con el cliente, los vendedores rellenan un formulario de cliente potencial. Si el cliente potencial es prometedor, quiere hacer un seguimiento con el cliente cinco días hábiles después. Un evento de captura del temporizador dentro del flujo retrasa el proceso durante cinco días después de que se envíe el formulario Cliente potencial y, a continuación, envía un correo electrónico recordando al vendedor que haga un seguimiento del cliente potencial.
- Los eventos de captura de temporizador se pueden adjuntar a las tareas del usuario para controlar las fechas límite o las restricciones de tiempo. Una vez transcurrido el plazo, pueden provocar un flujo alternativo. Opcionalmente, también pueden interrumpir el flujo de proceso original.
Ejemplo: El siguiente diagrama muestra un proceso de reclutamiento. Susan se encarga de examinar todas las solicitudes de empleo que recibe su empresa. Sin embargo, si no llega a una solicitud dentro de cinco días hábiles, entonces la solicitud se envía a su asistente, Thomas. El administrador del proceso puede elegir si el flujo de proceso inicial que envió la aplicación a Susan se cancela si no es la fecha límite. Si el administrador del proceso elige laopción Interrumpir actividad adjunta al configurar el evento de captura del temporizador, Susan no podrá revisar la aplicación después de cinco días hábiles, y solo Thomas puede completar la revisión (es decir. el flujo de proceso inferior en el diagrama siguiente se interrumpe). Si el administrador del proceso no elige la opción Interrumpir actividad adjunta, Susan puede examinar la aplicación incluso después de enviarla a Thomas.
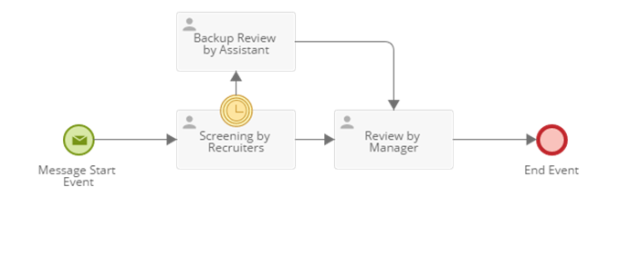
Uso de eventos de captura del temporizador para retrasar el flujo de proceso principal
- Haga doble clic en el evento catch del temporizador en el lienzo para abrir su ventana de propiedades.
- En el cuadro de texto Nombre, asigne un nombre al temporizador.
- En Descripción, describa el rol que desempeña el evento en el proceso.
- En la lista desplegable Esperar, especifique si el proceso debe esperar hasta una fecha determinada, Durante un cierto período de tiempo o hasta otro momento Basado en una variable .
- Según su elección en el paso 3, tendrá que rellenar más información sobre el tiempo que debe esperar. Si ha seleccionado Para o Basado en una variable, aparecerá la casilla Excluir fines de semana. Seleccione esta opción si los días que caen en fines de semana deben omitirse al calcular el número de días que se deben esperar.
Uso de eventos de captura de temporizador para manejar plazos o restricciones de tiempo
- Haga clic con el botón derecho en la tarea de usuario a la que desea agregar una fecha límite y haga clic en Adjuntar evento del temporizador.
- Haga doble clic en el temporizador que aparece en la actividad para abrir su ventana de propiedades.
- En el cuadro de texto Nombre, asigne un nombre al temporizador.
- En Descripción, describa el rol que desempeña el evento en el proceso.
- En la lista desplegable Esperar, especifique si el proceso debe esperar hasta una fecha determinada, Durante un cierto período de tiempo o hasta otro momento Basado en una variable .
- Según su elección en el paso 3, tendrá que rellenar más información sobre el tiempo que debe esperar. Si ha seleccionado Para o Basado en una variable, aparecerá la casilla Excluir fines de semana. Seleccione esta opción si los días que caen en fines de semana deben omitirse al calcular el número de días que se deben esperar.
- Seleccione la opción Interrumpir actividad adjunta si, después del período de tiempo especificado, el proceso debe interrumpir la tarea de usuario después del período de tiempo especificado y tomar la ruta de salida del temporizador.
- Si, en su lugar, ha seleccionado No interrumpir la actividad adjunta , tiene la opción adicional de seleccionar la opción Repetir temporizador hasta quese complete la actividad adjunta. Si selecciona esta opción, el flujo de proceso alternativo que comienza desde el evento catch del temporizador se ejecutará cada vez que haya pasado el intervalo especificado en Espera. Esto sucederá hasta que se haya completado la actividad adjunta. Por ejemplo, si ha configurado el temporizador para enviar un correo electrónico de recordatorio después de que hayan pasado 3 días sin que se haya completado la actividad, Repetir temporizador hasta que se complete la actividad adjunta hará que se envíe un correo electrónico de recordatorio después de 6 días, 9 días, etc., hasta que se haya completado la actividad adjunta.
- Después de configurar el evento de captura del temporizador, puede conectarlo con las actividades que deben producirse si se pierde la fecha límite.