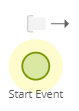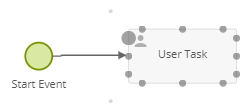Building a Process
A business process is a sequence of activities and tasks that serves a business goal. For example, the business goal of acquiring a certain product may be reached by someone filling out a purchase order form, followed by various stages of approval by higher management. Laserfiche Process Automation lets you build business processes using Business Process Model and Notation (BPMN) objects.
Tip: Before you begin, make sure you understand the business process well enough to translate it into the appropriate objects. Much of the difficulty in designing a business process comes from a lack of knowledge about how the process works or how to use BPMN. See the Defining and Diagramming Business Processes white paper for more information on understanding your business process.
You can access the process designer by clicking Design in the header.
Objects
Objects represent tasks, activities, or logic gateways that determine how a particular process instance is routed. You can use the following types of objects:
- Events (represented by circular icons)
- Activities (represented by rectangular icons)
- Gateways (represented by diamond-shaped icons)
Each business process must have a start event and an end event.
Stages
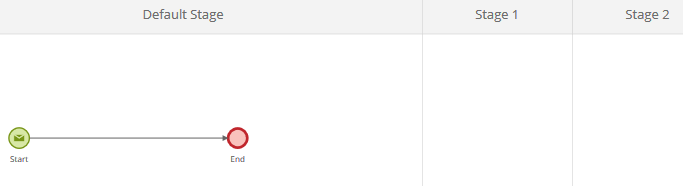
The process diagram also contains stages, which are regions of the diagram separated by vertical lines. For example, in the screenshot above, the depicted process is located entirely within the Default Stage, with Stages 1 and 2 being blank. Stages can be used to visually organize a complicated process. Stages do not affect how processes actually run—you can put any process entirely in one stage, or spread it over several stages, without changing how it runs.
- Click Design in the top navigation bar. A dialog will open.
- Select an existing process or create a new process.
- Existing: Lets you choose from a list of existing processes.
- New: Choose from the following options.
- Blank Process: Provides a blank canvas, where you can start building your process.
- Form Submission Provides a pre-configured process for capturing form submission information and a pre-made form. Use this to capture information without further processing it. No additional configuration is necessary.
- Form Approval Provides a pre-configured process that starts with a form submission with an approval step and a pre-made form.
- Upload: Use this option to import a process (as an XML file). Learn more.
- Solution Templates: Provides many different pre-configured processes for various uses. Learn more.
- Type a name for the process.
- Click Create.
- In the process designer, drag and drop a start event onto the canvas.
- Drag other objects from the left pane to add them to the canvas.
- Connect one object to another using sequence flows, which are the arrows that connect objects.
- Click the object the sequence flow should start from. This will cause an arrow and an annotation box to appear above the object.
- Drag the arrow that appears over the object and drop it at either the destination object or a blank spot on the canvas. The screenshot shows how possible connection points are displayed when you drag the arrow to an object.
- Double-click each object to configure it.
- When you are done, click the Validate button (
 ) in the top right corner to check for validation errors in your process. Validation errors are displayed on the process in the following places:
) in the top right corner to check for validation errors in your process. Validation errors are displayed on the process in the following places:- At the top of the process designer page, together with details about the error.
- On the process objects that contribute to the error.
- On the tab title in the right pane, if the pane is opened to an object that contributes to the error.
- In the section that is not configured in the right pane, along with details about the error.
- In the minimap (if the minimap is displayed).
- Click Save to save your process. Click Publish to publish it. Publishing creates a new version of the process. If the process has already been published, you can click Start process (
) to start it.
Note: After building a process, you must publish it before the process can be used. In addition, a process must be enabled before it can be started from the Manage page or from the Laserfiche home screen. However, a published process can still be started from the process designer.
Additional Options
- Deleting Activities: Right-click an activity and select Delete.
- Auto Spacing: Use this option
 to remove the space around the canvas.
to remove the space around the canvas. - Downloading as an Image: Use this option
 to download the process as an image.
to download the process as an image. - Viewing Documentation: Use this option
 to download the documentation written in the right pane.
to download the documentation written in the right pane. - Reverting: Use the revert button (
 ) to go back to your last saved version of the process.
) to go back to your last saved version of the process. - Using Minimap: Use the minimap to help you orientate yourself in the process. You can also use it to zoom in and out of the process.
Other Ways of Manipulating Objects
You can add an object to the canvas quickly in the following ways:
- Select an object and press CTRL + C or right-click an existing object and select Copy. To paste, press CTRL + V. Once pasted, the object appears in a hover state to allow you to choose the exact location where you want to place the object.
- Drag a sequence flow from an existing object to a blank spot on the canvas and then select an element from the menu that appears.
- Select a sequence flow that connects to objects and then click the plus button on the sequence flow.
- Right-click the canvas and then select an element.
- Drag an object and drop it onto a sequence flow.
You can also select multiple objects on the canvas at once to move, copy, and delete multiple objects. After copying multiple objects, you can paste them anywhere in the current canvas, or in the canvas of a different process. This allows you to easily copy parts of a process to other processes.
- To select multiple objects at once, hold down the CTRL key as you select the objects.
- Copy or delete your selection by right-clicking on any object in the selection and selecting the appropriate option.
- Paste a copied selection by pressing CTRL+V.
- Move a selection by clicking it and dragging.
Annotations
Each object in a process diagram can be annotated by the process creator. Annotations help other people understand what each step in the process is doing.
To annotate an object
- Select the object and drag the annotation box icon (
) to where you want the annotation to be.
- Type the text for the annotation. Click outside the annotation box when you're done.
Other actions
- To edit an existing annotation, double-click on the annotation box.
- To copy an existing annotation, select the annotation and press CTRL + C or right-click on the annotation and select Copy. To paste, press CTRL + V.
- To connect an existing annotation box to an object, select the annotation box, then click and drag the arrow to the object it should be connected to.
- To delete a connection between an annotation box and an object, select the dotted line representing the connection, then press DELETE on your keyboard.
- To delete an annotation, right-click on the annotation text box and select Delete.
Process Properties
Click on the Process Properties button  in the top right to configure the process
in the top right to configure the process
Related Topics
- Key Concepts in Business Processes
- Events
- Activities
- Gateways
- Using Conditional Expressions
- Using Variables in the Process Designer
- Monitoring Process Instances and Tasks (click on the
icon to monitor your current process).