If a document you are viewing has text and an image and/or electronic document associated with it, you can press the More Options button 
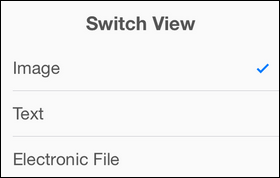
When viewing text:
- Scroll down to see all the text on a given page.
- Swipe right to go the next page. Swipe left to go to the previous page.
-
To go to a specific page, press the page number box
 , then press the thumbnail for the page you want to view.
, then press the thumbnail for the page you want to view.
- Press the Metadata button
to view and edit the document's metadata.
- Press the Fields button
to edit the document's fields.
- Press the Annotation button
to view and add annotations to the document.
- Press the Save Offline Copy button
to save a copy of the document offline.
- Press the More Options button
for a variety of options for interacting with the document:
- Press Processes to start a business process on a document.
- Press Rename to give the document a new name.
- Press Edit Laserfiche Pages to rotate, reorder, or delete the page.
- Rotate: Press the rotate button
 to rotate the image 90 degrees clockwise. You must rotate each page individually.
to rotate the image 90 degrees clockwise. You must rotate each page individually. - Reorder: Press the two arrows
 to reorder the pages in the new document. In the Move current page to dialog box, specify which page the image will become. Type a number in the text box or press the plus and minus buttons. Press OK.
to reorder the pages in the new document. In the Move current page to dialog box, specify which page the image will become. Type a number in the text box or press the plus and minus buttons. Press OK. - Delete: Press the delete button
 to delete the page currently shown.
to delete the page currently shown. Note: If your organization uses Advanced Audit Trail, you may be prompted to choose a reason for deleting pages.
- Rotate: Press the rotate button
- Press Switch View to switch from the image view to the text view and vice versa.
- Press Jump to Page to quickly jump to a page within the open document.
- Press the Sharebutton to share the document with another app or email a link to it.
- Press Print to print the document.
- Press the Close button
to close the document and return to the document's folder.
