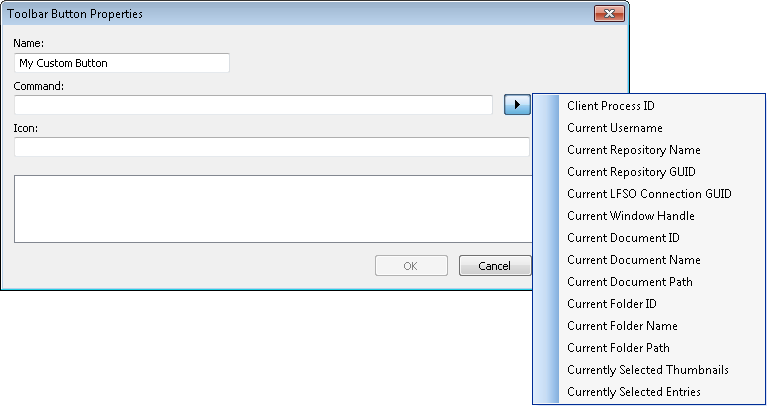Custom Toolbar Buttons
You can also use tokens to create custom toolbar buttons (see below).
To configure custom toolbar buttons
- Open the Customize dialog box either from the Toolbars: General node of the Options dialog box or by right-clicking a toolbar and selecting Customize.
- From the
 Toolbars tab, click Custom to open the
Toolbars tab, click Custom to open the  Customize Toolbar Buttons dialog box.
Customize Toolbar Buttons dialog box. - Click Add to create a new toolbar button. Or, edit or delete an existing custom toolbar button by selecting it and clicking Edit or Delete.
- If adding a new button, in the
 Toolbar Button Properties dialog box, type a name for your button, browse to the program's executable file, and browse to the icon you want to use as the button. Often, the executable file will contain icons for the program, so browsing to an executable file next to Iconmay provide a selection of icons for you to choose from.
Toolbar Button Properties dialog box, type a name for your button, browse to the program's executable file, and browse to the icon you want to use as the button. Often, the executable file will contain icons for the program, so browsing to an executable file next to Iconmay provide a selection of icons for you to choose from. - Click OK to save and close the Toolbar Button Properties dialog box.
- Continue adding, editing, or deleting custom toolbar buttons as desired.
Note: Custom buttons are added to the toolbar from the Custom category of the Commands tab.
- Click OK to save and close the Custom Toolbar Buttons dialog box.
Tip: You can specify command line arguments for a button. Click the Token button (right arrow)  to use tokens. For more information see the Tokens for Custom Toolbar Buttons section below.
to use tokens. For more information see the Tokens for Custom Toolbar Buttons section below.
Tokens for Custom Toolbar Buttons
These tokens can be used to customize toolbar buttons that perform tasks in integrated software. These tokens allow the integration to know who clicks the toolbar button and what items were selected in the repository when the button was clicked. ![]() Show me where to find these tokens.
Show me where to find these tokens.
Example: You can create a toolbar button that silently exports selected entries to a pre-configured location. The toolbar command would include Currently Selected Entries (SelectedEntries) and (optionally) the Client process ID (PID) to help the Client Automation Tool integration find the entries to export.
| Name | Description | Syntax |
|---|---|---|
| Client Process ID | The process ID of the running Client (LF.exe) instance. One ID per running instance will be retrieved. | %(PID) |
| Current Username | The username of the user logged into the repository. | %(UserName) |
| Current Repository Name | The name of the repository the user clicks the toolbar button in. | %(RepositoryName) |
| Current Repository GUID | The globally unique identifier (GUID) of the repository the user clicks the toolbar button in. | %(RepositoryGUID) |
| Current LFSO Connection GUID | The globally unique identifier (GUID) of the LFSO connection active when the user clicks the toolbar button. | %(ConnectionGUID) |
| Current Window Handle | The unique identifier of the window (e.g., the document viewer instance) the user clicks the toolbar button in. | %(HWND) |
| Current Document ID | The ID of the document that is selected when a user clicks the toolbar button. Applicable only in the document viewer. | %(DocumentID) |
| Current Document Path | The path of the document that is selected when a user clicks the toolbar button. Applicable only in the document viewer. | %(DocumentPath) |
| Current Folder ID | The ID of the folder that is selected in the folder tree when a user clicks the toolbar button. | %(FolderID) |
| Current Folder Name | The name of the folder that is selected in the folder tree when a user clicks the toolbar button. | %(FolderName) |
| Current Folder Path | The path of the folder that is selected in the folder tree when a user clicks the toolbar button. | %(FolderPath) |
| Currently Selected Thumbnails |
A comma delimited list containing the page numbers of the selected thumbnails, at the time the user clicks the toolbar button. Applicable only in the document viewer. |
%(SelectedPages) |
| Currently Selected Entries |
A comma delimited list containing the entry IDs of the selected entries, at the time the user clicks the toolbar button. |
%(SelectedEntries) |