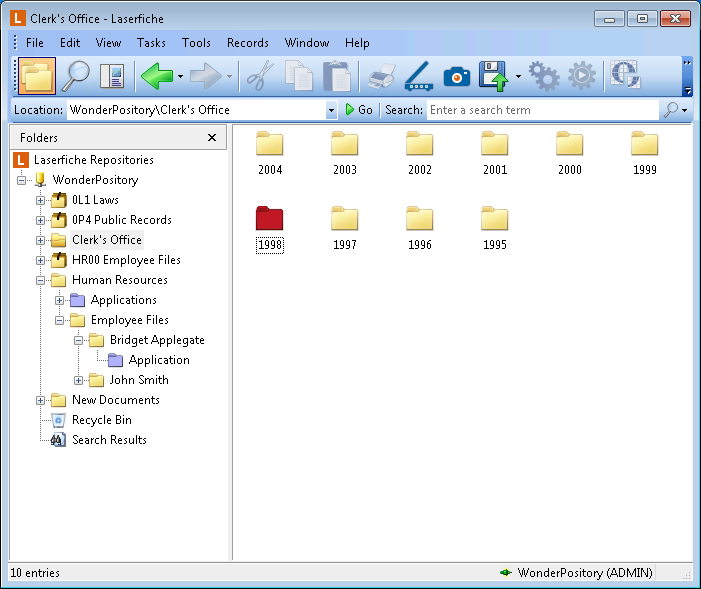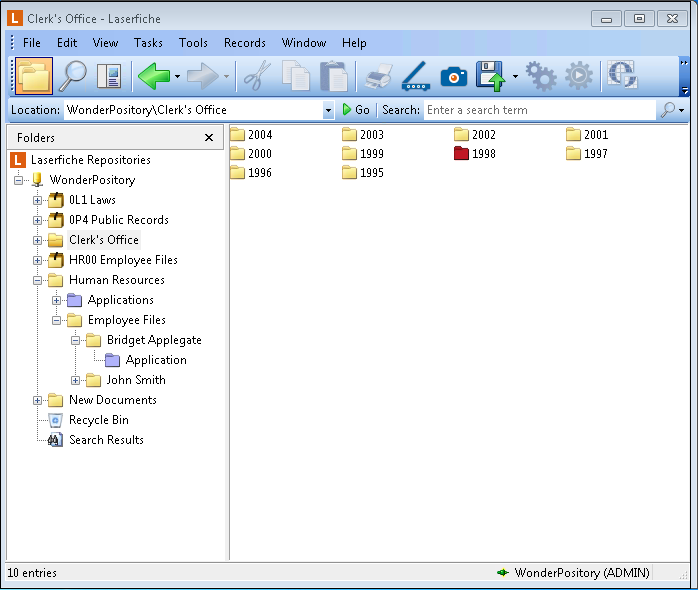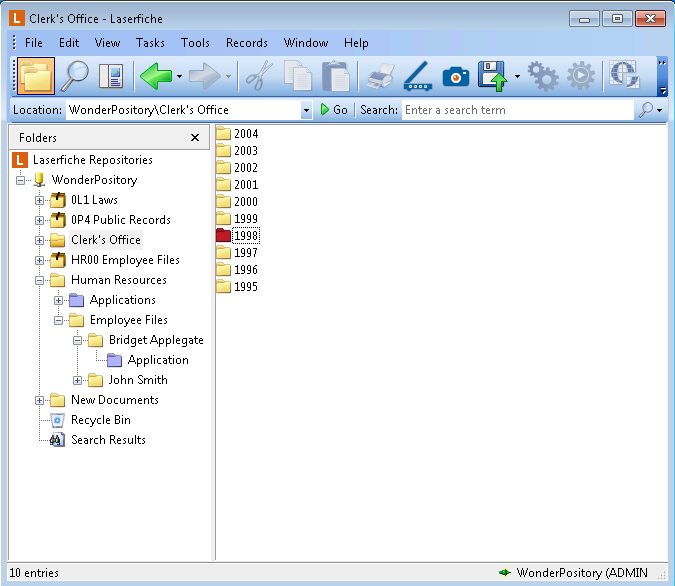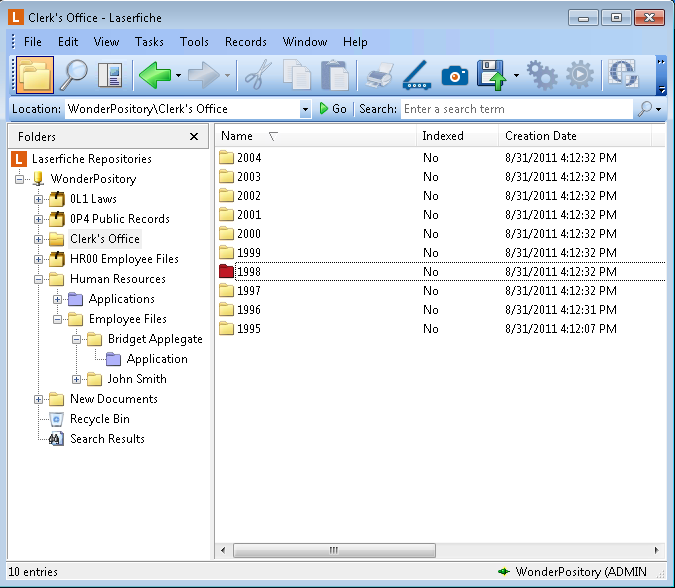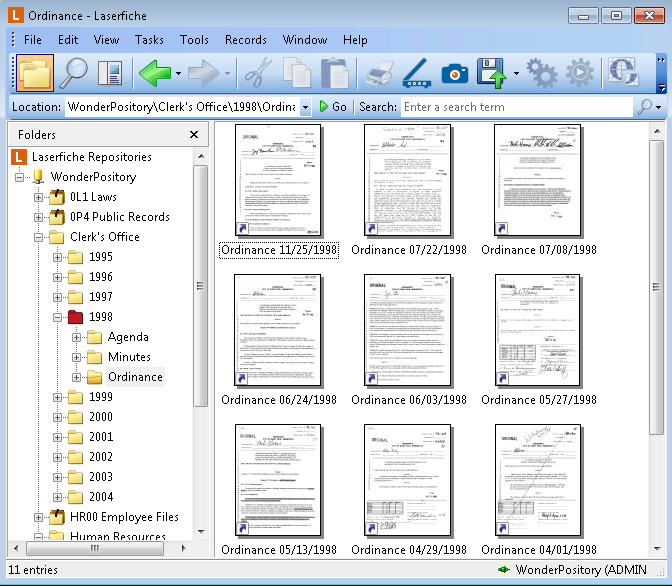You can configure the appearance of the Contents Pane to specify how items are listed, what color document and folder icons will be, and how much information is displayed.
All views display items from the Contents Pane in the same order: an alphabetical listing of folders followed by an alphabetical listing of documents (including electronic documents).
If you have assigned colors to templates, documents and folders that have been assigned that template will be displayed with the template's color. Learn more.
The Contents Pane consists of five views. Click the following links to preview the appearance of each view.
- Large icons: Displays the entry name and large icon, organized in a grid.
 Show me.
Show me. - Small icons: Displays the document name and small icon, organized in a grid.
 Show me.
Show me.
- List: Displays the document name and small icon, organized in a list.
 Show me.
Show me. - Details: Displays the document name and small icon, along with customizable columns.
 Show me.
Show me. - Thumbnails: Displays the document name and thumbnail image of the first page of the document. Entries whose first page cannot be displayed (such as folders or electronic documents) will display the icon. You can select the thumbnail size from seven possible sizes: 112x112 pixels, 176x176 pixels, 240x240 pixels, 304x304pixels, 368x368 pixels, 432x432 pixels, or 496x496 pixels.
 Show me.
Show me.
Note: Thumbnails displayed in the Thumbnails Pane do not show annotations other than redactions (however, redactions will not be shown if the user has been granted the See Through Redaction entry access right).
To select a view for the Contents Pane
- From the View menu, select the desired view (Large Icons, Small Icons, List, Details, or Thumbnails). The Contents Pane will be updated to reflect your selection.