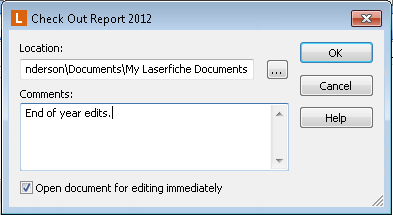Checking Out a Document
Checking out a document allows you to work with the document over a period of time, without other users making changes to the document. If the document is under version control, it also allows you to manage how many versions are created. See Check In/Check Out for more information.
In all cases, checking out a document prevents other users from modifying that document, and causes all changes to be saved in a single version if the document is under version control. In addition, all checked-out documents can either have their changes saved via check in, or can have their changes discarded via undo check out. In other details, checking out a document works differently for imaged documents and electronic documents, as explained below:
- Electronic documents: Electronic documents can be checked out regardless of whether they are under version control. When an electronic document is checked out, a copy is saved to your local computer, and changes made to the document are saved in the local copy. Therefore, other users will not be able to see interim changes until they are checked in. In addition, you will only be able to make additional changes to the document from the same computer on which you checked it out.
- Imaged documents: Imaged documents can only be checked out if they are under version control. When an imaged document is checked out, no local copy is saved. This means that other users will be able to see your interim modifications before they are checked in, but you can work with your checked-out document from any computer.
Tip: You can also check out or check in a document by using special shortcuts or URLs. See Shortcuts and URLs for more information.
To check out a document
- Select or open the document you want to check out.
- Perform one of the following:
- In the folder browser, right-click the document, or open the Tasks menu, point to Check In/Check Out, and select Check Out Documents....
- In the document viewer, open the Tasks menu, point to Check In/Check Out, and select Check Out Documents.
- The Check Out dialog will open. This dialog varies depending on whether you are checking out an imaged document or an electronic document.
- Electronic document: In the
 Check Out dialog box, the Location option will list the default location where the checked out document will be stored. To choose another location, type new path or click Browse
Check Out dialog box, the Location option will list the default location where the checked out document will be stored. To choose another location, type new path or click Browse  to browse to a new location. Optionally, to indicate why you are checking out the electronic document, type the comments in the Comments section (limited to 200 characters). To open the electronic file immediately after checking it out, select the Open document for editing immediately checkbox.
to browse to a new location. Optionally, to indicate why you are checking out the electronic document, type the comments in the Comments section (limited to 200 characters). To open the electronic file immediately after checking it out, select the Open document for editing immediately checkbox. - Imaged document: In the
 Check Out dialog box, optionally indicate why you are checking out the electronic document, type the comments in the Comments section (limited to 200 characters).
Check Out dialog box, optionally indicate why you are checking out the electronic document, type the comments in the Comments section (limited to 200 characters). - Click OK to check out the document.
Note: The Check Out Documents... command will not be available for imaged documents that are not under version control. To check out an imaged document, you will need to place it under version control.
To check out a document
Checking out an electronic document creates a copy of the electronic file on your computer. The first time you check out a document, you will be prompted to install the Laserfiche web client Office Plugin. Note that you must be a local administrator on the computer where you are installing the Office Plugin.
If you do not use the Laserfiche Office Plugin when checking a document out, or if the document is not a Microsoft Office file, you will be prompted to download the document upon check out. It is important that you do not move or rename the file stored on your computer, because if the file is moved or renamed, Laserfiche will not be able to find it. If Laserfiche can’t find the file, you can’t check in your changes.
- In the folder browser, select the document you want to check out.
- From the Tasks menu, point to Check In/Check out and select Check Out, or right-click on the document, point to Check In/Check Out, and select Check Out. This can also be done from the document viewer to check out an imaged document that you have open.
- In the Check Out Documents dialog box, you can indicate why you are checking out the electronic document. Type the comments in the Comments box and click Check Out.
- If you are checking out an electronic document without the Office Plugin, use your browser download options to select where you want to save the document on your computer. Remember, once saved, do not rename or move your document. If you are using the Office Plugin, Office will prompt you to select a location to save the document.