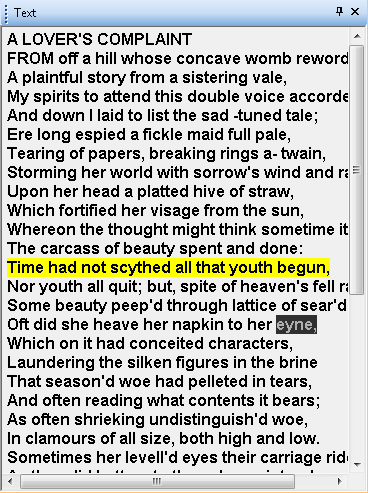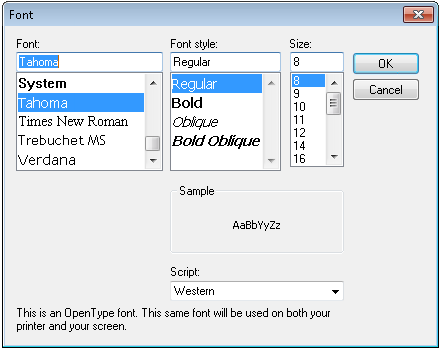Text Pane
The ![]() Text Pane allows you to view
Text Pane allows you to view
Note: If you modify the text of a document that was previously indexed, the index will be updated when you save the document.
Note: If you view the Text Pane from within the Preview Pane in the folder browser, the pane will be read-only. It is editable when opened from the document viewer.
To view the Text Pane
- Click Text Pane
 on the toolbar. When selected, the Text Pane will appear in its last open location, including the previous (primary or secondary) area and dock status.
on the toolbar. When selected, the Text Pane will appear in its last open location, including the previous (primary or secondary) area and dock status.
- Click Display Options in the upper right corner of the document viewer. Select the Text to display the Text Pane. Clearing the checkbox will hide the pane.
Working with Text
The Text Pane will display the text associated with the page currently
being viewed.
You can copy and paste text from Laserfiche by selecting the text you want to copy, right-clicking it, and selecting Copy. You an also copy text by using the keyboard shortcut CTRL+C or by opening the Edit menu and selecting Copy.
Changing the Font Used to Display Text
You can change the font, style (i.e., regular, bold, and italics), and size used to display text in the Text Pane of the document viewer.
Note: New font settings are applied to the document from which the font was modified and to any document opened thereafter; however, if other document viewer windows are currently open, their text will not be changed.
To change the font used to display text
In the Laserfiche Windows client
- Make sure the Text Pane is displayed.
- In the View menu, select Text Font.
- In the
 Font
dialog box, select the desired font, style, and size.
Font
dialog box, select the desired font, style, and size. - Click OK.