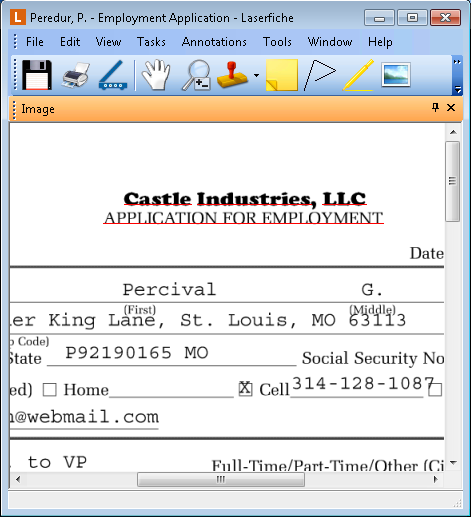Underline
The images and/or text associated with a document can be underlined, allowing you to place special emphasis on a particular portion of an image or a particular line of text. ![]() Show me an example.
Show me an example.
To underline an image
- Make sure the Image Pane is visible.
- From the toolbar, click Add Underline
 in the toolbar, select Underline from the Annotations menu, or right-click the image, point to Add Annotation, and select Underline to switch to Underline mode.
in the toolbar, select Underline from the Annotations menu, or right-click the image, point to Add Annotation, and select Underline to switch to Underline mode. - Click and drag your mouse to select the region to be underlined.
- Optional: You can specify the text direction that an underline will be displayed: right to left, left to right, top to bottom, or bottom to top. To do so:
In Selection mode, select the text box whose direction you want to modify.
Right-click and point to Direction, and then select the direction you want the underline to be displayed. The change will be displayed immediately.
Note: By default, underlining an image will automatically underline text associated with that region of the image. For more information, see Linking Annotations.
- Make sure the Image Pane is visible.
- From the toolbar, click Add Underline or select Underline from the Annotations menu. You can also right-click the image, point to Add Annotation, and select Underline.
- Click and drag to select the area to be underlined and then click again to place the annotation.
To underline text
- Make sure the Text Pane is visible.
- From the toolbar, click Add Underline
 , select Underline from the Annotations drop-down menu, or right-click in the Text Pane and select Underline.
, select Underline from the Annotations drop-down menu, or right-click in the Text Pane and select Underline. - Optional: By default, adding a text underline automatically creates an image underline associated with that text underline. To turn this option off, select the Link New Annotations option under the Annotations menu. To manually create an image underline associated with a text underline, right-click the text underline and select Link Annotation.
- Click and drag to select the desired text.
- Make sure the Text Pane is visible, then do one of the following:
- Select Add Underline in the toolbar or select Underline from the Annotations menu. You can also right-click, point to Add Annotation, and select Add Underline. Then, click and drag your mouse to select a region in the Text Pane to underline. Click again to place the annotation.
- Select a region in the Text Pane by clicking and dragging your mouse. Then, select Underline by clicking Add Underline in the toolbar or by selecting Underline from the Annotations menu. You can also by right-clicking, pointing to Add Annotation, and selecting Add Underline.
-
Optional: By default, adding a text underline automatically creates an image underline associated with that text underline. To turn this option off, select the Link New Annotations option under the Annotations menu. To manually create an image underline associated with a text underline, right-click the text underline and select Link Annotation.
To change the underline color
- In the Image Pane of the document viewer, right-click on the underline and select Properties.
- From the Line Color drop-down menu, select the color you want to change the underline to, and click OK.