Form Alignment
The Form Alignment image enhancement repositions an image so it is aligned with a master form, which can improve the results of data extraction processes that are tied to a specific zone on the image.
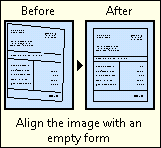
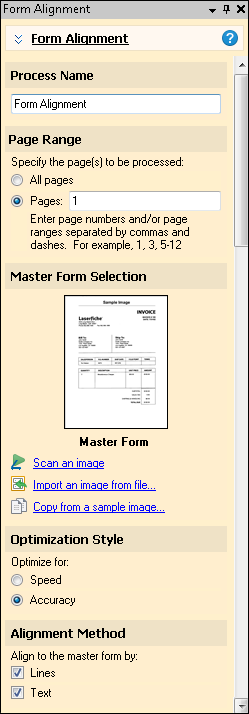
Note: Both Form Identification and Form Extraction include Form Alignment. You might use Form Alignment by itself if all the documents you are scanning match the same form and you do not configure any processes in First Page Identification because you know all documents should be assigned to the main document class.
Example: Bert is scanning old invoices, which all use the same form that contains several checkboxes. That is the only type of document he is scanning, so he doesn't configure First Page Identification. He uses Form Alignment and Optical Mark Recognition to make sure he is correctly determining which boxes are checked on the form.
To configure Form Alignment
- In the Session Configuration Pane, select the stage of processing where you want to use Form Alignment.
- In the Tasks Pane, select Form Alignment.
- You can optionally enter a name for the process under Process Name.
- Move through each step of the wizard at the bottom of the pane. You can also click Skip Wizard to display and configure the properties all at once.
- Master Form: The master form is an image of a blank form that matches the forms you will be processing. In Form Alignment, the lines and text on the master form will be matched to those on the scanned forms to make the data easier to read. There are three ways to add a Master Form:
- Scan: Scan in the master form using the currently configured scan source.
- Import: Import an image that is currently stored in a network drive.
- Copy from a sample image: If you have already added a custom sample image that is the same image you want to use as the master form, you can copy it.
- Page Range: When configuring an image enhancement in Page Processing or Post-Processing, you will be prompted to specify a page range. In other stages, default settings will automatically be applied.
- Optimization Style: Choose whether to optimize the Form Identification process for Speed or Accuracy. This setting will not have much effect on images that are completely different from the master form. However, optimizing for accuracy can make a difference when trying to distinguish between two similar forms.
- Alignment Method: Choose which components of an image will be used to match it to the master form.
- Lines: Use lines to match the image to the master form.
- Text: Use text to match the image to the master form (horizontal text only).
- Lines & Text: When both Lines and Text are selected, lines will be used first. If the lines do not clearly identify a match, the text will be used to match the image to the master form.
- Optional: To preview how this enhancement will affect scanned images and OCRed or extracted text, test processes. For the best results, add a custom sample page before testing. Adjust and test until you are satisfied with the results.
Note: Some processes come with the basic Quick Fields installation, and some must be purchased as add-ons. Contact your reseller for more information.