Form Identification
Form Identification matches an image being scanned with master forms to determine whether the page should be assigned to a document class. Form Identification can be used in First Page Identification, Last Page Identification, or Pre-Classification Processing. If Form Identification is used in Pre-classification Processing, the token from the Form Identification can be used in a Token Identification process in First Page or Last Page Identification. Using it this way will enhance the accuracy of the identification, as the documents will be identified depending on which form is the best match, rather than the first match. When Form Identification is used in Pre-Processing, each document is analyzed once, whereas if it is used within First Page or Last Page Identification, it will run on all documents for as many form types as there are.
Note: PDFs can not be used as master forms. However, TIFFS generated from scanned PDFs can be used as master forms.
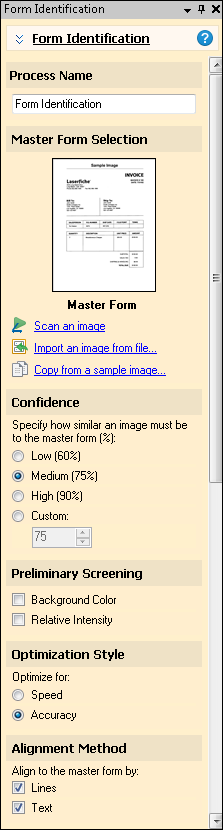
Example A: The City of Wonderland Department of Planning scans in building permit applications, which are all on a form with a distinctive layout. They use Form Identification in the First Page Identification stage to categorize documents as permit applications so they can apply the same processes to all the permit applications and store them appropriately in Laserfiche.
Example B: The City of Neverland Department of Planning scans in building permit applications and environmental impact reports, which use two different forms but are usually filed together. They configure Form Identification in Pre-Processing to recognize two master forms, one for the permit applications and one for the environmental impact reports. The Form Identification will generate tokens that they can then use with Token Identifier in Classification.
To configure Form Identification
- In the Session Configuration Pane, select the stage of processing where you want to use Form Identification.
- In the Tasks Pane, select Form Identification.
- You can optionally enter a name for the process under Process Name.
- Move through each step of the wizard at the bottom of the pane. You can also click Skip Wizard to display and configure the properties all at once.
- Master Form: The master form is an image of a blank form that matches the forms you will be processing. All images scanned in the session will be compared to this form, and a match will result in a positive identification through this process. There are three ways to add a master form:
- Scan an image: Scan in the master form using the currently configured scan source.
- Import an image from file: Import an image that is currently stored in a network drive.
- Copy from a sample image: If you have already added a custom sample image that is the same image you want to use as the master form, you can copy it.
- Form Name: When configuring Form Identification in Pre-Classification Processing, you will be prompted to specify a name for the form.
- Confidence: Select the percent by which an image must correspond to the master form to be considered a successful match. Zero means the image is completely different from the master form, and 100 means they are exactly the same.
- Low (60%)
- Medium (75%)
- High (90%)
- Specify a level of confidence: Specify a value from 0 to 100.
- Preliminary Screening: You can speed up processing by eliminating images from consideration by the other Form Identification properties if they fail to meet certain criteria in this step.
- Background Color: Select this option to eliminate images whose background color or bit depth differ from the master form.
- Relative Intensity: Select this option to eliminate images that are much darker than the master form (those that contain a significantly greater number of foreground pixels). Do not use this option if you want to identify forms that have been faxed or photocopied.
- Optimization Style: Choose whether to optimize the Form Identification process for Speed or Accuracy. This setting will not have much effect on images that are completely different from the master form. However, optimizing for accuracy can make a difference when trying to distinguish between two similar forms.
- Alignment Method: Choose which components of an image will be used to match it to the Master Form.
- Lines: Use lines to match the image to the Master Form.
- Text: Use text to match the image to the Master Form (horizontal text only).
- Lines & Text: When both Lines and Text are selected, lines will be used first. If the lines to not clearly identify a match, the text will be used to match the image to the Master Form.
- Optional: To preview how this enhancement will affect scanned images and OCRed or extracted text, test processes. For the best results, add a custom sample page before testing. Adjust and test until you are satisfied with the results.
Note: Local image enhancements can be used with Form Identification.
Note: This process will compress 32-bit images to 24-bit.