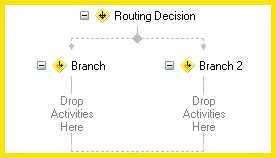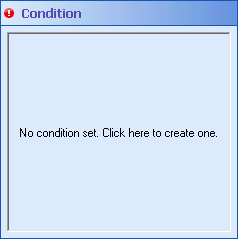Conditional Decision
Important: From Workflow 10.4.1 onwards, the Routing Decision activity is no longer available in the toolbox for new installations of Workflow. Instead, use the Conditional Decision activity, which is functionally identical to the Routing Decision activity. Workflows containing the old Routing Decision activity can still use the activity as normal, but you will not be able to add the Routing Decision activity when creating or modifying workflows. If you update to Workflow 10.4.1 from an older version of Workflow, the Routing Decision activity will continue to be in your toolbox until you reset the toolbox.
This activity runs the first branch (sequence of activities) that has satisfied conditions. The activity has two branches by default. All branches, except the branch that appears to the far right in the Designer Pane, must be assigned a condition that defines when a branch will run. Although a right-most branch can be assigned a condition, one is not required.
When a workflow definition reaches a Conditional Decision activity, it evaluates each branch's condition—one at a time, starting from the left—until one of the following events takes place.
- A condition is satisfied. In this event, the branch in question is run.
- A right-most branch with no condition is found. In this event, the branch in question is run. If a right-most branch has no condition and no activities, the entry will proceed to the next step in the workflow.
- None of the conditions in any of the branches are satisfied. In this event, the entry will proceed to the next step in the workflow.
To add this activity to a workflow definition
- Drag it from the Toolbox Pane and drop it in the Designer Pane.
To configure this activity
- Select the activity in the Designer Pane to configure the following.
- Activity Name
- Activity Description
- Branch Configuration
- Adding Branches
- Deleting Branches
- Enabling and Disabling Branches
Note: If you have more than one connection profile for your workflow definition, the Connection Profile property box lets you specify which connection profile this activity will use.
Branch Configuration
The Conditional Decision activity routes a Laserfiche entry based on specified conditions. It can contain one or more branches, each of which represent a discrete route for a Laserfiche entry. Two branches appear by default. All branches, except the branch that appears to the far right in the Designer Pane, must be assigned a starting condition. (Starting conditions define when a branch should be performed.) Although a right-most branch can be assigned a starting condition, one is not required.
To configure a branch
- Add the Conditional Decision activity to your workflow definition by dragging it from the Toolbox Pane and dropping it in the Designer Pane.
- Click a branch in the Designer Pane.
- In the Properties Pane, in the
 Condition property box, click No condition set. Click here to create one.
Condition property box, click No condition set. Click here to create one. - In the condition editor, click any underlined text in the condition editor to choose from a variety of condition options. You can create as many conditions as you want by clicking Add condition. Right-click a condition for more options. Learn more about configuring conditions.
- When you are done configuring conditions, click OK.
- Drag and drop activities into the branch. Activities added are only run if the branch's specified conditions are satisfied.
Adding Branches
Two branches appear by default in the Conditional Decision activity. You can add additional branches.
To add a branch
- Add the Conditional Decision activity to your workflow definition by dragging it from the Toolbox Pane and dropping it in the Designer Pane.
- Right-click the name of the activity in the Designer Pane.
- Select
 Add Branch.
Add Branch.
You can delete all but the very last branch in the Conditional Decision activity.
To delete a branch
- Right-click a branch in the Designer Pane.
- Select
 Delete.
Delete.