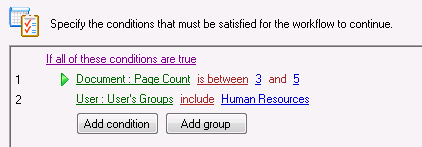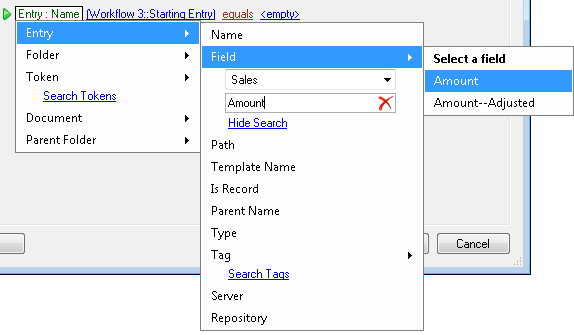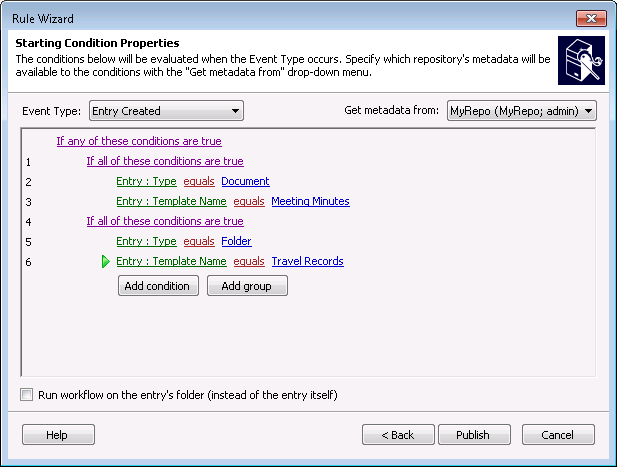Using Condition Editors
- Wait conditions with the Wait for Entry Change activity or the Routing activities. These conditions must be satisfied before an entry will proceed to the next activity in the workflow.
- Decision conditions to configure if a series of activities inside a flow control activity will run (e.g., the Repeat activity's Repeat condition).
- Starting rule conditions to define when a workflow or business process will be performed.
- Business process requirements to specify when a business process will be allowed to be started by users in the Laserfiche client applications.
Creating a condition
In a condition editor, conditions are assigned through a series of nested menu options that start broad and become more specific. Click any underlined text in the condition editor for more options.
- Group: Click this link to choose if all the conditions in the group must be true, if any of the conditions must be true, if any of the conditions must be false, or if all the conditions must be false.
- Condition Type: Click these links to specify what type of entry, user, repository, or token the condition will concern. Point to some of the items in the menu to see more options, which can help you specify exactly which entries or tokens you want the conditions to apply to. Learn more about the Condition Type options.
- Searching: If you are defining a condition that concerns fields, tags, or tokens, you can search within these categories to find the metadata or token you want.
- Click the Search link under the category.
- Type a search term.
- Point to the category name to display the found items.
- Optional: Click the red X
 to clear your search term.
to clear your search term. - Optional: Click Hide Search to hide the search box and only show the Search link.
- Operator: Click these links to specify the logic of the condition: the relationship between the item specified in the condition type text and the value entered to the right. The operators available in this list depend on the condition type text.
- Condition Value: Finish the condition by specifying a value. Depending on the operator you select in the operator text, you may see <empty>, a text box, or a text box and <empty>. Click <empty> (if necessary) and type a value in the text box(es). Click the Token button (right arrow)
 to use tokens. After you enter a value, you can click the value again to modify it.
to use tokens. After you enter a value, you can click the value again to modify it.
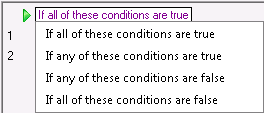
Note: Only the condition types appropriate for the current condition will be available. For example, you cannot specify token conditions in starting rule conditions, since tokens only exist after a workflow has started.
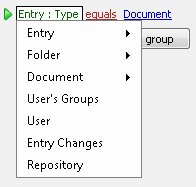
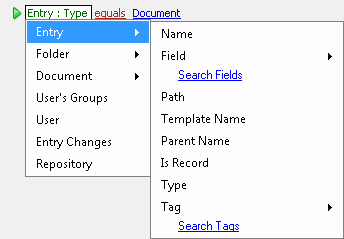
Tip: If you are searching fields, select a template to display only that template's fields.

Note: By selecting matches regular expression or does not match regular expression you can use pattern matching to specify a relationship.
Example: Jason's condition concerns entries with the field "Amount." He only wants his workflow to run when an entry's field contains amounts between two numbers. Jason clicks the operator text and selects is between.

Example: Jason wants his condition to be met when an entry has an "Amount" field that contains a number between 100 and 300. He clicked the operator text and selected is between. The condition editor displays a text box and <empty>. He types 100 in the text box, clicks the <empty> link, and types 300 in the second text box.
Note: If you have selected to use a regular expression, type in a regular expression or click the pattern matching button  to build a regular expression that will extract the desired information from the input. Learn more about the regular expressions I can use.
to build a regular expression that will extract the desired information from the input. Learn more about the regular expressions I can use.
You can create as many conditions as you want by clicking Add condition.
Ordering conditions logically
There are two reasons you may want to pay attention to the order of your conditions:
- Logical Groups: Ordering conditions into groups determines how conditions will be evaluated logically and allows you to create nested and nuanced conditions. To create a new group of conditions, click Add Group.
- Performance: The way you order conditions can improve your performance speed. Once a condition evaluates to false, the entire rule evaluates to false, going from top to bottom. If you place a condition that takes less time to evaluate at the top of the condition list, Workflow can skip the remaining conditions. The following table list the conditions from those that require the least time to evaluate to the most:
Example: Laura wants her workflow to run if a document is created with the "Meeting Minutes" template or a folder is created with the "Travel Records" template. She specifies that she wants her workflow to run if either of these conditions are met by changing the group text at the top of the condition editor to say If any of these conditions are true. Then she creates two groups of conditions that both use the If all of these conditions are true option. Group one specifies that the Entry Type must be a Document and the Entry Template Name must be "Meeting Minutes." Group two specifies that the Entry Type must be a Folder and the Entry Template Name must be "Travel Records." If a document with the "Meeting Minutes" template or a folder with the "Travel Records" template is created, then the workflow will run. ![]() Show me what this looks like.
Show me what this looks like.
Example: Robert created a workflow that will run when a document has a page added, deleted, or changed, or if the "Needs Review" tag was set on the document. He creates a group that specifies that any of the following conditions must be true: the Entry Change event was Page Created, Page Written (when a page is edited, such as when a scanned image is replaced), or Page Deleted, or the Entry Tag" Needs Review" is set. However, he does not want the workflow to run if Sally made any of the above changes to the document and signed it. To account for this exception, Robert creates another group of conditions under the option If any these conditions are true. The first condition in the group is that the User who changed the entry was not Sally. The second condition, configured in a sub-group, specifies that Sally did not sign the document. He places both main groups of conditions under the condition that the workflow will run If all these conditions are true.
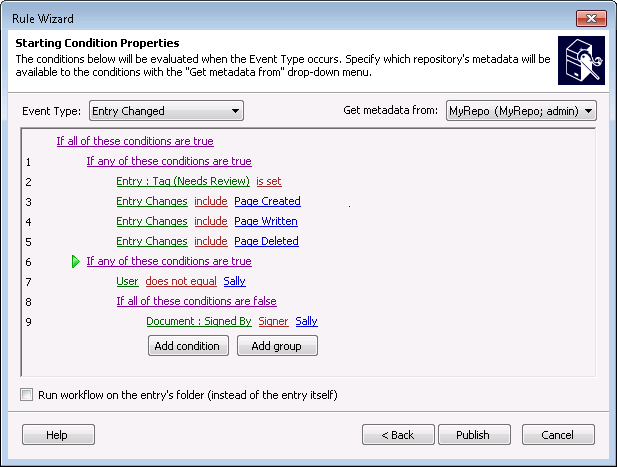
Condition Type Speed Entry Name Fast Entry Path Fast Parent Name Fast Entry Type Fast User Name Fast Entry Changes Fast Entry ID Fast Entry Server Fast Entry Repository Fast Field Conditions Medium Entry Parent ID Medium Volume Medium Template Conditions Medium Tag Conditions Medium Document Page Count Conditions Medium Template Name Medium Is Record Medium Folder Content Conditions Slow Parent Content Slow
Fast Laserfiche sends this information over with the notification from a LFS, so these do not require a call back to the repository for specific values. Medium These require a call to the LFS to retrieve the field values for that entry. Slow These require you to call the LFS and ask for specific values and require LFS to aggregate data for you to tell you how many documents are in the folder or check if there is a document in a folder with whatever condition you are looking for.
To optimize the speed at which your rules are evaluated, list the conditions that are the quickest to evaluate first. You should also order them from least likely to most likely to be satisfied.
Example: Kathy's workflow has a starting rule that is satisfied when someone creates a document in the "Human Resources" folder and if the document has more than ten pages. Originally, she had her conditions organized so that Workflow first checked if created documents had more than ten pages and then checked if a document was created in the "Human Resources" folder. Because her company has so many workflows and such a high document volume, performance is important. By switching her two conditions, Workflow can evaluate her starting rule more quickly.
To improve performance speed, conditions are also evaluated using short-circuit evaluation. As soon as the overall value of the condition can be determined, individual conditions will stop being evaluated.
Example: Dan has a starting rule that requires the following conditions to be true: when an entry is created, the entry must have the "Marketing" template and the "Needs Marketing Review" tag. Because hundreds of entries are created with the marketing template each day but only a few with the "Needs Marketing Review" tag, Workflow will spend unnecessary time and resources sifting through entries with the "Marketing" template only to evaluate the rule as false when it reaches the condition about the tag. Dan can remedy this situation by reversing the order of the starting rules.
Tip: To avoid logic mistakes and performance problems, you will often want to break complex starting rules into several simple rules.
How to order conditions
- To organize conditions into groups, click Add group. Ordering conditions into groups determines how conditions will be evaluated logically and allows you to create nested and nuanced conditions.
- To reorganize conditions and groups, drag and drop the item by clicking and dragging the item's green arrow.
- To delete a condition, right-click the condition and select Delete.
- Right-click a condition or group to cut, copy, paste, move, insert, add, and delete conditions. Inserting a condition creates the condition before the selected condition and adding a condition creates the condition after the selected condition.
Selecting entries for conditions
Some conditions require you to specify the entry that the condition will be associated with.
Note: You are not required to select entries for starting rule conditions.
Parent folder contents and folder contents conditions
The Parent Folder Contents and Folder Content conditions (and the recursive versions of these conditions) allow you to configure conditions that apply to an entry inside a folder.
Note: These conditions are only available to wait conditions and decision conditions, not starting rule conditions.
- Sub-Condition Editor: When you specify a value for these conditions a separate sub-condition editor will open so that you can specify conditions that will apply to a single entry within a folder. If the sub-condition editor specifies that any of the following conditions must be true or false, then, of all the entries in the folder, one must satisfy any one of the conditions. If the sub-condition editor specifies that all of the following conditions must be true or false, then, of all the entries in the folder, one must satisfy all the conditions. You can configure sub-condition editors the same way as regular condition editors.
- The Parent Folder: Contents (recursive) and Folder: Contents (recursive) conditions let you apply folder or parent folder conditions to subfolders.
Tip: Type a description of your sub-condition (which will display in blue text in the regular condition editor) to help you remember the specifics of this condition.
Example: A wait condition waits for a specific document to be present in the starting entry's parent folder or subfolders. By selecting the Parent Folder: Contents (recursive) condition, the workflow will check the starting entry's parent folder and the parent folder's subfolders.
Using tokens in conditions
Tokens are available to the right side of wait conditions and to both sides of decision conditions.
- You can use tokens on the left side of decision conditions by clicking the condition type text, pointing to Token, pointing to the activity that produced the token, and selecting a token. (Point to the workflow name to access global tokens.)
- Multi-value tokens on the left side will be treated like a multi-value field. Each value will be considered when evaluating the condition, and if any of the values meet the condition, the condition will be satisfied.
- You can use tokens on the right side of decision conditions and wait conditions by clicking the <empty> text and clicking the Token button (right arrow)
 .
. - Multi-value tokens on the right side of a condition are treated the same as they are in most other text boxes in Workflow; the first value of the token will be used unless an index is specified.
Tokens on the left side of a condition
Example: Taylor places the multi-value Author token on the left side of a condition and specifies that the token must equal Bob. When the workflow runs, the token has three values: Susan, Bob, and John. The condition is satisfied because one of the token's values is Bob.
Tokens on the right side of a condition
The Stamp Name condition
The Stamp Name condition type lets you configure conditions based on the stamps that have been applied to a document. All the stamps on the document are compared to the condition value specified on the right-side of the equation. If any stamp name on the document equals, starts with, etc. the condition value text, than the condition will be met.
Example: The "Parking Permit 123" document has the following stamps on it: Approved, Confidential, and City Reviewed. The workflow should continue if the document has the Approved stamp on it. This condition:  (Document: Stamp Names equals Approved), will check to see that Approved is one of the stamps on the document. In the case of "Parking Permit 123," this condition is met and the workflow will continue.
(Document: Stamp Names equals Approved), will check to see that Approved is one of the stamps on the document. In the case of "Parking Permit 123," this condition is met and the workflow will continue.
Example: The City of Pawnee has several approval stamps: "Approved by Leslie," "Approve It!! by Tom," and "MyApproval (Jerry)." Event permits are approved when any one of these stamps appears on the document. Using the "contains" operator, Workflow can check for the text "Approv" in any stamp name. The condition:  (Document: Stamp Names contains Approv) will be met when any of the approval stamps listed below is added to a document.
(Document: Stamp Names contains Approv) will be met when any of the approval stamps listed below is added to a document.
Note: The Stamp Names condition only works for stamps that do not have tokens in their text. Learn more.
Limitations on conditions
- Entry Path conditions will only be evaluated if the folder the entry is in (the direct parent folder) changes. Changes to other folders in the entry's path will not cause the entry path condition to be evaluated.
 Show me an example.
Show me an example. - If you combine parent folder and folder conditions in the same wait condition and the starting entry is a folder, changes to the parent folder may not be evaluated. We recommend that you use one type of condition or the other.
- When a wait condition is satisfied, two tokens are produced that indicate who satisfied the condition (User Name and User SID). However, in the unlikely event that two users make changes to the entry within a short time period, the tokens will indicate the user who made the changes that caused the wait condition to be evaluated, not necessarily the user who made the changes that caused the wait condition to be satisfied.
 Show me an example.
Show me an example. - If a wait condition is satisfied the first time it is checked, no user is recorded for the %(WaitforEntryChange_Event User) and %(WaitforEntryChange_Event User SID) tokens.