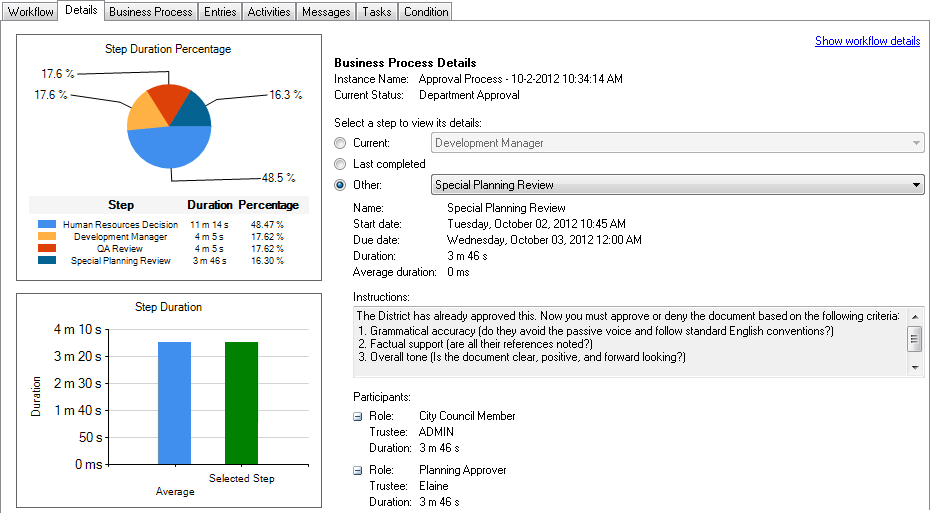Details Tab
The workflow instance details provide information about a specific time a workflow ran.
The Details tab shows general statistics and information about your workflow or business process instance.
- If your workflow is a business process, details about the business process will be shown by default and you can click the Show workflow details link in the upper right corner to see details about the workflow.
![]() Show me the workflow details view of the Details tab
Show me the workflow details view of the Details tab
- The Instance Duration graph shows the amount of time it took this specific instance to run compared to the workflow's average runtime.
- The Activity Duration Percentage chart shows how long it took each individual activity took to complete and visually shows how long each activity took measured as a percent of the total instance time.
- The Workflow Details section displays the workflow's name, the starting rule that kicked off the workflow, the workflow's version number, the times it started, the time it ended (or the time it was last modified if the workflow has not completed yet), its overall duration, and the instance ID.
- Click View next to the workflow's name to open the workflow in the Designer Pane.
- The Starting Entry section provides information about the starting entry such as its name, location, the Laserfiche Server it's on, the repository it's in, and its Entry ID number.
- Click the Starting Entry link to search for all other workflow instances that have run or are running on that entry.
- The Initiator section provides information about the user who satisfied the starting rule or manually started the business process from a Laserfiche client application.
- Click the Initiator link to see other workflow instances started by the same user.
- A section will also appear for each Invoke Workflow activity that has been started from this workflow instance and for the workflow that invoked the current workflow (if applicable). The section's name will be the same as the Invoke Workflow's activity name or will be Parent Workflow if the current workflow was invoked. The section shows the name of the invoked or invoking workflow, its status, when it started and ended (or was last modified if the workflow has not completed yet), its duration, and if it has any errors, warnings, or informational messages.
- Click the section header link to open the instance details for the invoked workflow.
- Click the link next to Messages to open the Messages tab and see any errors, warnings, or informational messages for the invoked workflow.
- The Step Duration Percentage chart shows the amount of time spent on each business process step as a percentage of the total amount of time it took all the steps to run (not the amount of time it took the instance to run).
- The Step Duration chart shows the duration of the step you selected in the Step section compared to the average duration of that step across all business processes.
- The Business Process Details section lists the current instance name for the business process and its current status.
- The step section lets you choose a step to view information about. If the business process instance is currently running, you can choose to view information about the current step. You can also view information about any completed step in the business process. If one or more steps are currently running or have been completed, you can use the drop-down menu next to these options to choose a specific step.
- The step details show the step's name, its start and end date (if applicable), the due date for the step (if applicable), the duration, and the average duration of the step across all business process instances.
- The Instructions/Resolution section either displays the instructions for the step (if the step is still in progress) or the resolution of the step (if the step has completed). If the step was completed after the due date, the overdue resolution will appear here.
- The Participants section lists the users associated with the step and their roles. It also shows how long the user has been participating in that business process step.