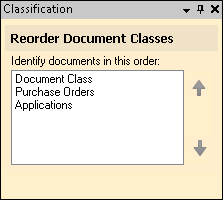First Page Identification and Multiple Document Classes
- Compare each scanned page to First Page Identification criteria for the first document class.
- If the page matches the criteria for the first class, it will be assigned to that class and will not be compared to the criteria for any other classes.
- If the page is not assigned to the first class, it will be compared to the First Page Identification criteria for the next class. It will either be assigned to that class or proceed to the next class.
- If the page does not meet the First Page Identification criteria for any of the document classes, with the default Quick Fields settings it will be appended to the document that was created the last time a page did meet a First Page Identification condition.
Note: The above statements assume neither Last Page Identification conditions nor Limit document to __ pages are configured. If these options are configured, see How Documents are Identified to learn how these options interact.
Therefore, a document that fits the identification criteria for more than one document class will only be assigned to the first class whose identification criteria it meets. For this reason, the order of document classes in the Session Configuration Pane is very important.
To change the order of document classes
- Select the Classification node in the Session Configuration Pane.
- In the Tasks Pane, under
 Reorder Document Classes, select a document class.
Reorder Document Classes, select a document class. - Use the arrows to move the document class up and down in the order.
Note: You can also use Pre-Classification Processing and Token Identification to improve the efficiency of First Page Identification. This is particularly helpful with multiple document classes.