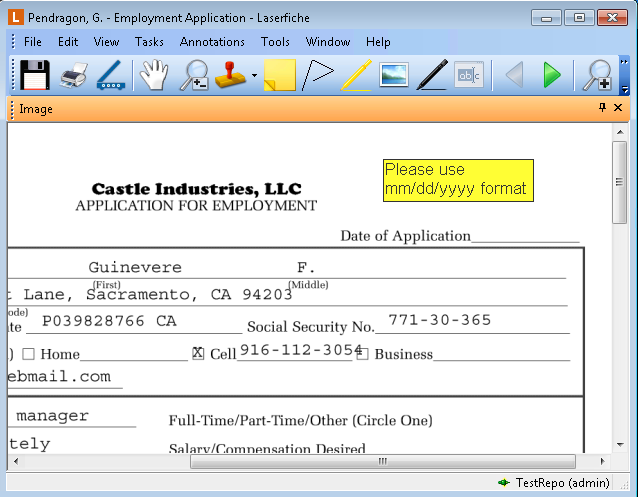Text Boxes
A text box can be placed anywhere on an imaged document. Once placed, you can view or edit its text, change its color, move it to a different location on the image, view its history, creator, creation date, and last modification date, mark it as protected or private, or delete it. ![]() Show me.
Show me.
To add a text box
- Make sure the Image Pane is visible.
- From the toolbar, click Add Text Box
 , select Text Box from the Annotations drop-down menu, or right-click the image, point to Add Annotation, and select Text Box to switch to Text Box mode.
, select Text Box from the Annotations drop-down menu, or right-click the image, point to Add Annotation, and select Text Box to switch to Text Box mode. - Click on the image where you want to place the text box and type the desired text. As you add text the box will scroll to accommodate more text, and you can use the scrollbar to move up or down in it.
- Once you are done typing, click outside the text box and it will automatically fit around the text so that all text is visible.
- To edit the text, double-click inside the text box.
- Make sure the Image Pane is visible.
- From the toolbar, click Add Text Box or select Text Box from the Annotations menu.
- In the Image Pane, click and drag where you want to place the text box, click again to place the annotation on the image. Type the desired text in the text box; as you add text, the box will scroll to accommodate it and you can use the scrollbar to move up or down.
- Once finished typing, click outside the text box to automatically fit around the text.
- To edit the text, double-click inside the text box.
Note: When editing the text in a text box, you may see some or all of the following commands in the context menu: Right to left Reading order, Show Unicode control characters, Insert Unicode control character, Open IME and Reconversion. These are Windows-standard commands relating to the Input Method Editor (IME). See Working with the Input Method Editor on MSDN for more information.