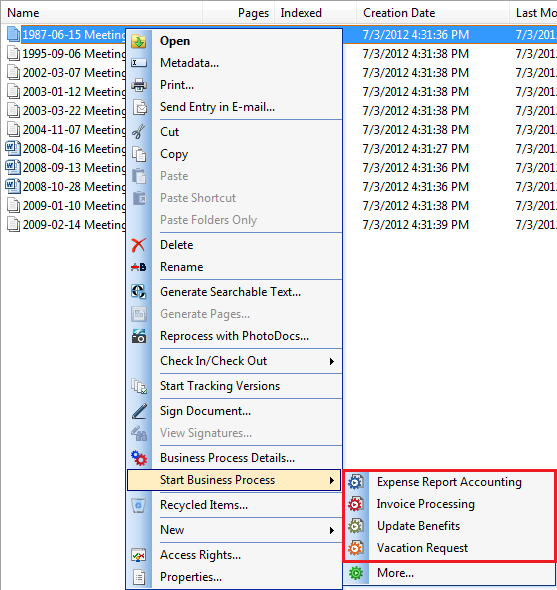Starting a Business Process
After you start a business process, its details will be available in the Business Process Pane and dialog box. In a business process's details, you can view general information about the business process, as well as its history and next steps.
Using the Start Business Processes Dialog Box
You can start a business process from the Business Process Pane in the document viewer or the Business Process dialog box in the folder browser. This allows you to select from the full list of business processes available to you.
To start a business processes using the Start Business Processes dialog box
- You can start business processes from:
- The document viewer: Select Tasks from the main menu, and select Start Business Process. You can only start a business process for one document at a time in the document viewer.
- The folder browser: Select one or more entries, right-click, and select Start Business Process. You can start a business process on multiple documents at once in the folder browser, either from within a folder or from Search results.
- A toolbar button, keyboard shortcut, or list of favorites. You can start a business process on more than one document at once using these methods. See Using Business Process Buttons, Shortcuts or Favorites, below, for more information.
- In the
 Start Business Process dialog box, select the business process you want to run on the selected entry or entries. When you select a business process, its description is displayed in the box below.
Start Business Process dialog box, select the business process you want to run on the selected entry or entries. When you select a business process, its description is displayed in the box below. - Optional: If you have only selected one entry, you can see the Business Process Details for the entry by clicking the View Business Process Details for this entry link.
- Click the Start button next to the description of the business process, or press ENTER.
- A dialog box will appear confirming that you want to run the selected business process. Click Yes.
- Click Close.
Note: Business processes will be grayed out if they cannot be run on the selected entries or if you do not have the rights to run them on the selected entries.
To start a business process using the Business Process dialog box
- You can start business processes from:
- The document viewer: Select File from the main menu, and select Start Business Process.
- The folder browser: Select one or more entries, right-click, and select Start Business Process.
- A toolbar button or list of favorites. You can start a business process on more than one document at once using these methods. See Using Business Process Buttons, Shortcuts or Favorites, below, for more information.
- In the Business Process dialog box, select the business process you want to run on the selected entry or entries. When you select a business process, its description is displayed in the box below.
Note: Business processes that cannot be run on the selected entries or that you do not have the right to run on the selected entry will be grayed out.
- Optional: If you have only selected one entry, you can see the Business Process Details for the entry by clicking the Details tab.
- Click the Start button below the description of the business process, or press ENTER.
- A dialog box will appear confirming that you want to run the selected business process. Click Yes.
- Click Close.
Using Business Process Buttons, Shortcuts, or Favorites
You can configure toolbar buttons, shortcut keys, and a list of favorite business processes to quickly run a business process without opening the Start Business Process dialog box.
To start a business process from a toolbar button, keyboard shortcut, or favorite business process list
- Select one or more entries to run the business process on, then do one of the following:
- Click a toolbar button that starts a specific business process
 , or click the Start Business Process button
, or click the Start Business Process button  to open the Start Business Process dialog box.
to open the Start Business Process dialog box. - Use a keyboard shortcut created for your business processes. Learn more about creating keyboard shortcuts.
- If are starting a favorite business processes, right-click the selected entry in the Contents Pane, point to Start Business Process, and select a business process.
 Show me what this looks like. See Adding Favorite Business Processes, below, for more information.
Show me what this looks like. See Adding Favorite Business Processes, below, for more information.
Note: These buttons are not shown on the toolbar by default but can be easily added. Learn more.
- Click a toolbar button that starts a specific business process
To start a business process from a toolbar button or favorite business process list
- Select one or more entries to run the business process on.
- Click a toolbar button that starts a specific business process, or click the Start Business Process button to open the Business Process dialog box.
Note: These buttons are not shown on the toolbar by default but can be easily added. More information.
- If you have a list of business processes, right-click the selected entry in the contents pane, point to Start Business Process, and select a business process.
- Click a toolbar button that starts a specific business process, or click the Start Business Process button to open the Business Process dialog box.
Adding Favorite Business Processes
If you run a particular business process frequently, you may want to mark it as a favorite. Your favorite business processes will appear when you right-click an entry in the Contents Pane and point to Start Business Process. When you select a favorite business process from this list, it will automatically run without opening the Start Business Process dialog box.
To mark or unmark a business process as a favorite
- Right-click an entry, and select Start Business Process. If you already have favorite business processes, point to Start Business Process and select More.
- In the Start Business Process dialog box, select the star
 next to any business process you want to appear on your favorite list. To remove a business process, click the star again. Favorite business processes will also always appear at the top of the list of business processes in the Start Business Process dialog box.
next to any business process you want to appear on your favorite list. To remove a business process, click the star again. Favorite business processes will also always appear at the top of the list of business processes in the Start Business Process dialog box.
Tip: You can add a business process to your favorites even if it is grayed out.
To mark or unmark a business process as a favorite
- Right-click an entry and select Start Business Process. If you already have favorite business processes, point to Start Business Process and select More.
- In the Business Process dialog box, select the star next to any business process you want to appear on your favorite list. To remove a business process, click the star again. Favorite business processes will also always appear at the top of the list of business processes in the Business Process dialog box.
Tip: You can add a business process to your favorites even if it is grayed out.