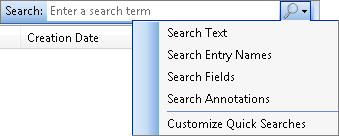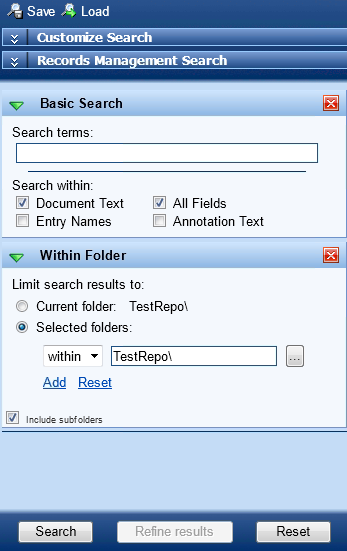Laserfiche search is a powerful way of quickly locating documents in your repository based on whatever information you have. For example, you can search by full or partial entry names, particular field data, text, or annotation text. Most search types can be customized with wildcards or advanced search operators.
There are three methods of searching in Laserfiche:
- Quick Search
- Search Pane
- Within Documents (Searching in the Document Viewer)
After performing a search, a list of documents and/or folders that match the search criteria will be displayed in the Contents Pane. You can configure what columns are displayed from the Search: Results node of the Options dialog box (accessed by going to the Tools menu, clicking Options, clicking Search, and selecting Columns).
Quick Search
![]() Quick Search lets you perform a basic search without having to open a new pane or change your repository view. The Quick Search is located in the top, right corner of the Laserfiche Windows client applications. From here, you can search text, entry names, fields, annotations, or a combination of these. The various types of searches will be combined with the OR operator, meaning one or the other or all of the selected criteria must be met. Learn more about Quick Search.
Quick Search lets you perform a basic search without having to open a new pane or change your repository view. The Quick Search is located in the top, right corner of the Laserfiche Windows client applications. From here, you can search text, entry names, fields, annotations, or a combination of these. The various types of searches will be combined with the OR operator, meaning one or the other or all of the selected criteria must be met. Learn more about Quick Search.
Search Pane
The ![]() Search Pane allows you to create detailed searches that will locate entries based on one or more search types. The various types of searches will be combined with the AND operator, meaning all of the selected criteria must be met. Learn more about Search Pane Searches in the Laserfiche Windows client or Search Pane Searches in the Laserfiche Web Client.
Search Pane allows you to create detailed searches that will locate entries based on one or more search types. The various types of searches will be combined with the AND operator, meaning all of the selected criteria must be met. Learn more about Search Pane Searches in the Laserfiche Windows client or Search Pane Searches in the Laserfiche Web Client.
Tip: After performing a search, you can search within your results by using the Refine results button on the bottom of the Search Pane. See Refining results for more information.
Viewing Search Results
Once you have performed a quick search or a search pane search, you can review the search results in the contents pane. Information about results will be displayed in the columns. You can also customize what columns will be displayed for search results (see Assigning Columns to the Default View for more information).
To open a document from a search list
- Perform one of the following:
- Double-click the document.
- Select the document and press the ENTER key.
- If you performed a text search or annotation text search, you will be given the option to open the document to the page where the word that was searched for occurs. This can be performed from the bottom half of the window by either double-clicking an occurrence of the word or selecting an occurrence of the word and pressing the ENTER key.
Within Document Searches
When an OCRed document is open in the document viewer, you can search for particular words or phrases within that document.
In the Laserfiche Windows client, search within a document by pressing CTRL + F or by selecting Find from the Edit drop-down menu.
In the Laserfiche web client, type the word or phrase you want to search for in the Search document text box located in the document viewer toolbar.