Custom Process
If you have purchased Custom Process or created another program that you want to use as a process within a Quick Fields session, you can do so through Custom Process. You can specify the path to the custom process and whether it should run on all pages, some pages, or just certain lines. Custom Process can be used in Pre-Classification Processing, First Page Identification, Page Processing, Last Page Identification, or Post-Processing.
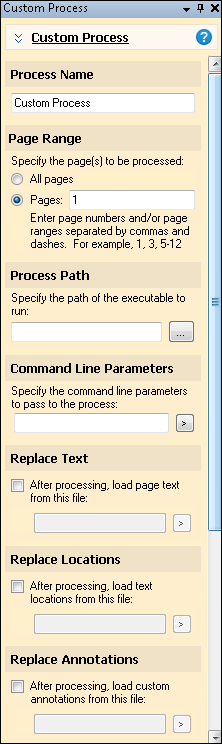
Example: The Outpatient Surgery Clinic wants to populate Laserfiche fields with information from its patient records, but they are stored in a custom database that is not supported by Real-Time Lookup in Quick Fields. They do have an executable program that extracts the information from the database. They configure Custom Process to use this information.
To use Custom Process
- In the Session Configuration Pane, select the stage of processing where you want to use a custom process.
- In the Tasks Pane, select Custom Process.
- You can optionally enter a name for the process under Process Name.
- Move through each step of the wizard at the bottom of the pane. You can also click Skip Wizard to display and configure the properties all at once.
- Page Range: When configuring a process in Page Processing or Post-Processing, you will be prompted to specify a page range. In other stages, default settings will be automatically applied.
- Process Path: Specify the path to an executable file (.exe, .com, .bat). For best results, run the file on the same computer that runs Quick Fields.
- Command Line Parameters: If the executable requires command line parameters, specify them in this step. All the Quick Fields tokens can be used as command line parameters. If necessary, you can use quotation marks to preserve formatting. Tokens will always be replaced even if they are in quotation marks.
- Replace Text: Select this option and specify a file to replace the original page text with modified text. Use the token button (right arrow) to insert tokens, including several specific to Custom Process:
- Text File: The file name of the text file (.txt) for the page being processed
- Image Name: The base name of the image file being processed.
- Page Path: The path to the folder where the page being processed is currently saved.
- Replace Locations: Select this option and specify a file to replace the original location file with one from the specified directory. Use the token button (right arrow) to insert tokens.
- Replace Annotations: Select this option and specify a file to replace the original annotations file with one from the specified location. Use the token button (right arrow) to insert tokens.
- Optional: To preview how this enhancement will affect scanned images and OCRed or extracted text, test processes. For the best results, add a custom sample page before testing. Adjust and test until you are satisfied with the results.
Notes: Some processes come with the basic Quick Fields installation, and some must be purchased as add-ons. Contact your reseller for more information.