Keyboard Shortcuts
The following list details the keyboard shortcuts in Quick Fields, the Quick Fields Administration Console, and Quick Fields Scanning.
Tip: Shortcuts are especially useful for quickly navigating through a large number of documents during the review process.
Tip: You can customize existing shortcuts and add new ones in Quick Fields only.
| Quick Fields Shortcuts | |
|---|---|
| Shortcut | Description |
| ALT+UP ARROW | Select a document's previous page. |
| ALT+DOWN ARROW | Select a document's next page. |
| ALT+LEFT ARROW | Select the previous document in the Document Revision Pane. |
| ALT+RIGHT ARROW | Select the next document in the Document Revision Pane. |
| ALT+SHIFT+LEFT ARROW | Display the previous document in the Document Revision Pane that has an error. |
| ALT+SHIFT+RIGHT ARROW | Display the next document in the Document Revision Pane that has an error. |
| CTRL+G | Display a specific page in a document. |
| CTRL+D | Create a new document starting with the first selected page. |
| CTRL+SHIFT+D | Create a new document from the selected pages. |
| CTRL+P | Assign the selected document to a document class. |
| CTRL+ALT+P | Assign all the documents in the selected folder. |
| CTRL+SHIFT+P | Assign the selected document with the options last used to assign a document. |
| CTRL+T | Open Configure Fields dialog box. |
| CTRL+ALT+RIGHT ARROW | Rotate the selected thumbnails 90 degrees. |
| CTRL+ALT+LEFT ARROW | Rotate the selected thumbnails 270 degrees. |
| CTRL+ALT+PLUS SIGN | Make the thumbnails larger. |
| CTRL+ALT+MINUS SIGN | Make the thumbnails smaller. |
| CTRL+SHIFT+S | Start scanning. |
| CTRL+SHIFT+O | Stop scanning. |
| CTRL+Z | Undo the last action. |
| CTRL+Y | Redo the last undone action. |
| CTRL+SHIFT+Z | Undo a series of actions. |
| CTRL+SHIFT+Y | Redo the last undone series of actions. |
| CTRL+X | Cut. |
| CTRL+C | Copy. |
| CTRL+V | Paste. |
| DELETE | Delete. |
| CTRL+N | Create a new blank session. |
| CTRL+SHIFT+N | Create a new session using the Create Session wizard. |
| CTRL+O | Open an existing session. |
| CTRL+S | Save the session. |
| CTRL+SHIFT+C | Create a new document class. |
| CTRL+ALT+S | Start a slide show. |
| ESC | End the slide show. |
| CTRL+B | Bookmark the selected item. |
| CTRL+LEFT ARROW | Go to the previous bookmark. |
| CTRL+RIGHT ARROW | Go to the next bookmark |
| F1 | Opens Help for the selected item. |
| F2 | Renames the selected item. |
| F3 | Displays the Output Pane. |
| F4 | Displays the Tasks Pane. |
| F5 | Displays the Processing Information Pane. |
| F6 | Displays the Session Configuration Pane. |
| F7 | Displays the Document Revision Pane. |
| F8 | Displays the Thumbnails Pane. |
| F10 | Displays the Options dialog. |
| F11 | Displays the Choose a Script Language dialog. |
| F12 | Displays the Application Errors Pane. |
| CTRL+SHIFT+H | Toggles Auto-Hide for the current pane. |
| Quick Fields Administration Console Shortcuts | |
|---|---|
| Shortcut | Description |
| Global | |
| SHIFT+F1 | Opens the help files in a new tab. |
| CTRL+SHIFT+~ | Opens the About dialog box. |
| CTRL+ALT+1 | Navigates to Sessions. |
| CTRL+ALT+2 | Navigates to Document Classes. |
| CTRL+ALT+3 | Navigates to Users and Groups. |
| F2 | Renames the selected session or document class (when viewing Sessions or Document Classes only). |
| Session List | |
| DELETE | Deletes the selected session. |
| CTRL+ALT+I | Imports a session. |
| CTRL+ALT+O | Exports the selected session. |
| CTRL+ALT+D | Displays the Details Pane. |
| CTRL+ALT+C | Displays the Configure Columns dialog box. |
| SPACEBAR or ENTER | Clicks the link or button selected. When the focus is on a sample image, it will open a larger view of that sample image. |
| Document Class List | |
| DELETE | Deletes the selected document class. |
| CTRL+ALT+I | Imports a document class. |
| CTRL+ALT+O | Exports the selected document class. |
| CTRL+ALT+D | Displays the Details Pane. |
| CTRL+ALT+C | Displays the Configure Columns dialog box. |
| SPACEBAR or ENTER | Clicks the link or button selected. When the focus is on a sample image, it will open a larger view of that sample image. |
| Users/Groups List | |
| CTRL+ALT+A | Opens the Add Users/Groups dialog box. |
| DELETE | Deletes the selected user or group. |
| CTRL+ALT+D | Displays the Details Pane. |
| CTRL+ALT+C | Displays the Configure Columns dialog box. |
| Sample Page Preview | |
| SPACEBAR or ENTER | Opens the sample image. |
You can view the Quick Fields Scanning shortcuts within Quick Fields Scanning by clicking the help button ![]() at the top right of the ribbon and selecting Show shortcut keys.Click the arrow to the left of each section to collapse or expand that section's shortcut keys.
at the top right of the ribbon and selecting Show shortcut keys.Click the arrow to the left of each section to collapse or expand that section's shortcut keys.
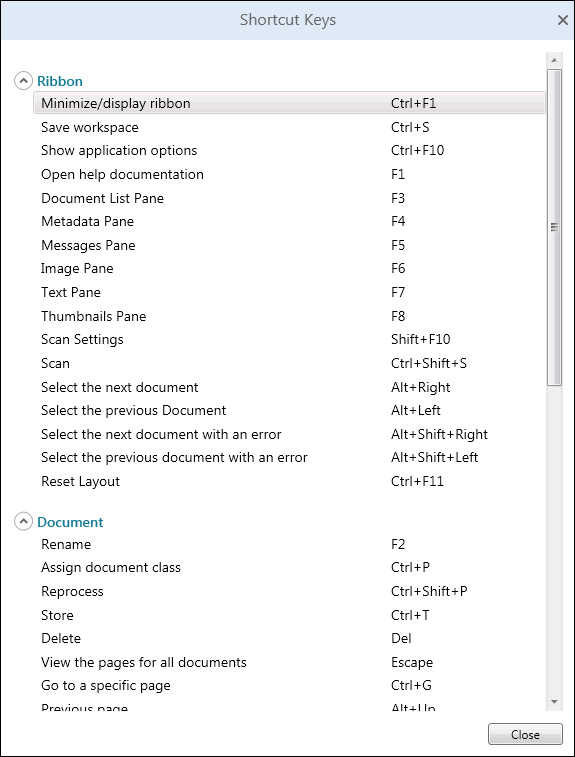
Customizing Keyboard Shortcuts
Most actions in Quick Fields can be performed via a shortcut key. You can modify the default combinations by adding custom keyboard shortcuts.
Note: Keyboard customizations only affect the user who creates them and the machine on which they are created.
To assign a new shortcut to a command
- Select Customize Keyboard under Tools in the menu bar.
- Commands are organized into categories in the Shortcut Keys dialog box. Select a category from the drop-down box.

- Select a command. Once selected, a description of the command will appear at the bottom of the dialog box.
- To assign the command a new shortcut, place your cursor in the text box under Press new shortcut key.
- Press a shortcut key combination.
Example: Ctrl+W, CtrlL+Shift+Y, Ctrl+Shift+Alt+O
- Click Assign.
Note: If the command already has a shortcut, it will be replaced.
To remove a shortcut from a command
- Select a category from the drop-down box.
- Select a command.
- If the command has a shortcut assigned to it, click Remove.
To permanently remove all custom shortcuts
- Click Reset All. This process cannot be undone. All shortcut key combinations will return to their default state.