Token Identification
Token Identification sorts documents into classes based on whether a token matches a pattern. It can be configured in conjunction with tokens from other identification processes in Pre-Classification Processing to process documents more efficiently. It can be used in First Page and Last Page Identification.
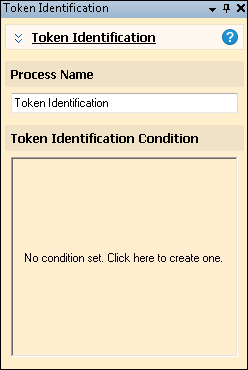
Example: The County Office of Animal Services configures a session to process dog license applications from both the City of Wonderland and the City of Neverland, which use different application forms. They configure a Form Identification process in Pre-Classification processing to identify each document as matching the Wonderland form or the Neverland form. They then create document classes for Wonderland and Neverland and use the tokens from the Form Identification process in the First Page Identification tree items to match the documents to classes by form type.
To configure Token Identification
- In the Session Configuration Pane, select the First Page Identification stage.
- In the Tasks Pane, select Token Identification.
- You can optionally enter a name for the process under Process Name.
- Move through each step of the wizard at the bottom of the pane. You can also click Skip Wizard to display and configure the properties all at once.
- In the Token Identification Condition dialog box, you can define the conditions that must be met for the Token Identification process to succeed. The identification consists of a logic statement or series of statements that must describe a page for it to be identified for that document class. You can adjust the statement to suit the documents you want to assign to the particular class.
- Perform some of the following until you have created a valid statement that suits your purpose:
- In the sentence If any of these conditions are true, you can select the word any to change it to all, or the word true to change it to false.
- Next to the number 1, if you select the green phrase, you can choose a token available in that process, such as the token representing the information in a barcode or an OmniPage Zone OCR zone.
- By selecting the red phrase, you can select from a menu of phrases relevant to that process, such as "equals, does not equal, is greater than, starts with," and so on.
- Example (using Optical Mark Recognition):
- Identify the page if any of these conditions are true:
(Zone2) is marked.
- Select Add condition to add another line to the identification condition.
- Identify the page if any of these conditions are true:
- Example (using Barcode):
- Identify the page if all these conditions are true:
(Barcode 1) is greater than or equal to 6
(Barcode 1) is greater less than or equal to 374.
- Select Add group to add a subgroup of conditions.
- Identify the page if all these conditions are true:
- Example (using OmniPage Zone OCR):
- Identify the page if all these conditions are true:
(Zone 1) equals Application
- Identify the page if all these conditions are true:
- If any of these conditions are false:
(Zone 2) contains F
(Zone 3) is empty.
You can also view and modify the format of the tokens used.
- Select Show full token format to display the format of the tokens instead of their names.
- Click Modify condition token format to open the Token Editor.