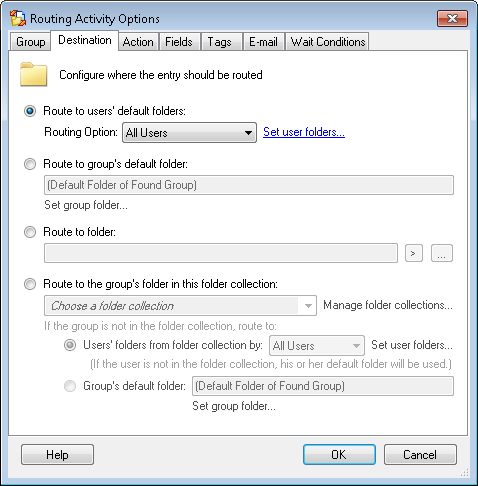Destination Tab
This ![]() tab contains routing options for the Route Entry to Group activity. All settings in this tab must be configured.
tab contains routing options for the Route Entry to Group activity. All settings in this tab must be configured.
Note: Before configuring this tab or reading this help topic, we recommend that you read Trustee Provider Configuration.
To open the Destination tab
- Add the Route Entry to Group activity to your workflow definition by dragging it from the Toolbox Pane and dropping it in the Designer Pane.
- Select the activity in the Designer Pane.
- Under Routing Options in the Properties Pane, click the
 folder icon to open the Destination tab of the Routing Activity Options dialog box.
folder icon to open the Destination tab of the Routing Activity Options dialog box.
To configure the Destination Tab
- Route to users' default folders:
 From the drop-down box, select whether All Users receive every routed entry or if entries are routed evenly among group members (Round Robin).
From the drop-down box, select whether All Users receive every routed entry or if entries are routed evenly among group members (Round Robin). - Optional: Click Set user folders to define default user or group property token values like default folders.
- Route to group's default folder:
 Routes the entry to the specified group's default folder which is listed in the read-only text box below this option.
Routes the entry to the specified group's default folder which is listed in the read-only text box below this option. - Optional: Click Set group folder to define default user or group property token values like default folders.
- Route to folder: Routes entries to a specific folder in the repository. Click Browse to specify a folder or manually enter a folder path. Click the Token button (right arrow)
 to use tokens. Entries can only be moved to a location in the repository specified.
to use tokens. Entries can only be moved to a location in the repository specified. - Route to the group's folder in this folder collection: Routes entries to users or groups using folder collections. Folder collections are lists of folder and user/group pairings that are different from a user's/group's default folder. This option only applies to the current activity and does not affect the group's default working folder. Learn more about Folder Collections.
- Select a folder collection from the Choose a folder collection drop-down menu. To create or modify a folder collection, select Manage Folder Collections. More information.
- User's folders from folder collection by: If the group is not in the selected folder collection, the entries are routed to the folder pairs of the users in the group instead. Use the drop-down menu to select whether All Users receive every routed entry or if entries are routed evenly among group members (Round Robin). If a user is not part of a folder pair in the selected folder collection, then the entry goes to his or her default folder. To specify a new default folder for a user, select Set user folder. More information.
- Group's default folders: If a group is not in the selected folder collection, the entries are routed to the group's default folder instead. The default folder is listed in the read-only text box. To specify a new default folder, select Set group folder. More information.
Example: Bob, Jane, and Sally make up the Marketing group and the Round Robin option is selected. Instead of routing the entry to all of three of them every time the workflow runs, the first time the workflow runs, the entry is routed to Bob only. The second time it runs, it's routed to Jane, etc.
Note: If the group has members that are also groups, the groups are ignored when routing to All Users or Round Robin.
Example: You create a folder collection of Expense Reports folders for several departments, such as Marketing Expense Reports, Sales Expense Reports, etc. By choosing the Expense Report folder collection, you can route entries to departments' Expense Report folders instead of their default folders.