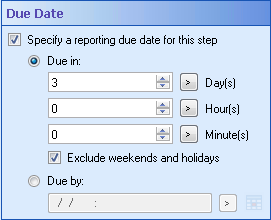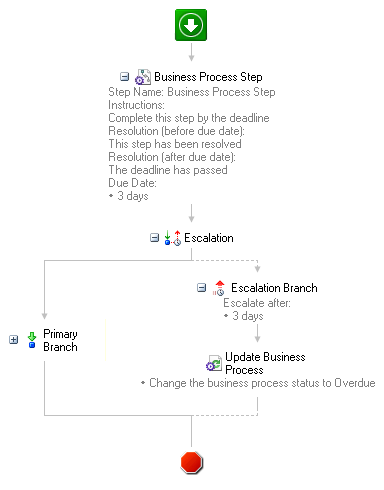Due Date
The ![]() Due Date property box allows you to define a due date for this step in your business process. This information will be shown in the Business Process Details in the Laserfiche client applications and is used for reporting and notification purposes only. Setting a due date will not affect the progress of the business process. Learn how to configure a deadline.
Due Date property box allows you to define a due date for this step in your business process. This information will be shown in the Business Process Details in the Laserfiche client applications and is used for reporting and notification purposes only. Setting a due date will not affect the progress of the business process. Learn how to configure a deadline.
To configure the Due Date
- Add the Business Process Step or Update Step Due Date activity to your business process definition by dragging it from the Toolbox Pane and dropping it in the Designer Pane.
- Select the activity in the Designer Pane.
- In the Due Date properties box, in the Properties Pane, select Specify a reporting due date for this step. The following options will become available:
- Due in: Select the number of days, hours, and/or minutes before the step will be due. Click the token button (right arrow)
 to use tokens. To exclude weekends and holidays, select Exclude weekends and holidays.
to use tokens. To exclude weekends and holidays, select Exclude weekends and holidays. - Due by: Define a date and/or time that the step must be completed by. Type a due date in the field, or click the token button (right arrow)
 to use tokens.
to use tokens.
Note: Configure custom weekends and holidays in the Holidays and Weekends node of the Workflow Administration Console.
Note: If you do not input a time, the due date will default to 12:00:00 AM of the specified day.
Tip: If you update a due date (in the Update Due Date activity) and only specify a new time, the original date will be retained.