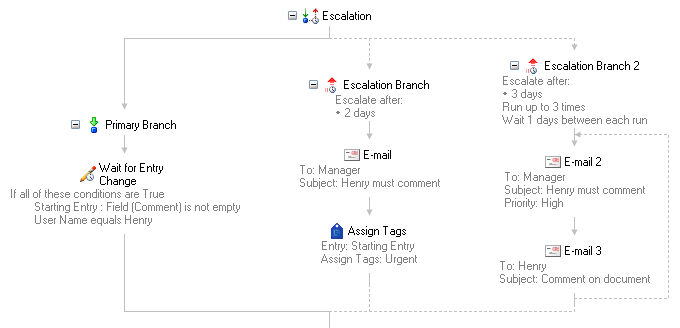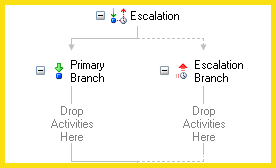Escalation
This activity defines additional sequences of activities based on a timeout period. You can define one initial sequence of activities (primary branch) and an additional sequence of activities after a specified wait time (escalation branch). This activity is similar to e-mail escalation in the Routing activities, but this activity can accommodate activities besides e-mail.
Example: In the primary branch, a document is routed to Sally for approval. If Sally does not make a decision in a specified amount of time, the escalation branch engages. In the escalation branch, the document's status field is set to "Needs Attention," and an e-mail is sent to Margaret. Sally must change the approval status, which was defined in the primary branch, for the workflow to continue.
Example: Henry must comment on a document for the workflow to continue. The primary branch contains a Wait for Entry Change activity that waits for Henry to leave his comments. If Henry does not comment on the document after two days, an escalation branch engages and sends an e-mail to his manager and tags the document as Urgent. If Henry still has not commented on the document after another day, another escalation branch engages and sends a high-priority e-mail to his manager and e-mails a warning to Henry. This branch is set to repeat twice after a wait of one day. If Henry does not comment on the document after two more days, his manager will receive an e-mail each day and Henry will receive a warning each day. For the workflow to continue, Henry must satisfy the wait condition in the primary branch by commenting on the document.
Note: You can add escalation branches, but primary branches cannot be added.
To add this activity to a workflow definition
- Drag it from the Toolbox Pane and drop it in the Designer Pane.
To configure this activity
Select the activity in the Designer Pane to configure the following property boxes in the Properties Pane.
-
Activity Name
Once added to a workflow definition, the default name of an activity can be changed. Providing a custom name for an activity helps you remember the role it plays.
To name an activity
- Add an activity to your workflow by dragging it from the Toolbox Pane and dropping it in the Designer Pane.
- Select the activity in the Designer Pane.
- Under Activity Name in the Properties Pane, replace the default name.

Note: Activity names cannot be the same as any other activity name in the workflow, they cannot be the same as the workflow's name, they must be less than 100 characters, they must contain at least one alphanumeric character, they cannot be "Name," and they cannot be the same as the activity's runtime type (which is usually only an issue with custom activities).
-
Activity Description
Use the Activity Description to provide descriptive text to help you remember the role that the activity plays in the workflow. All activities contain a default description that you can modify while constructing your workflow.
To modify an activity description
- Add an activity to your workflow by dragging it from the Toolbox Pane and dropping it in the Designer Pane.
- Select the activity in the Designer Pane.
- Under
 Activity Description in the Properties Pane, replace the default description.
Activity Description in the Properties Pane, replace the default description.
-
Primary Branch Configuration
The Escalation activity contains two branches by default: a primary branch and an escalation branch. The primary branch defines a sequence of activities. If the timeout period occurs before the activities in the primary branch are completed, the escalation branch will run. The primary branch must be completed for the workflow to continue.
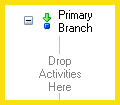
To configure this branch
- Add the Escalation activity to your workflow definition by dragging it from the Toolbox Pane and dropping it in the Designer Pane.
- Drag and drop activities into this branch.
-
Escalation Branch Configuration
The Escalation activity contains two branches by default: a primary branch and an escalation branch. See the token the escalation branch produces.
Note: When the primary branch has completed, no new escalation branches will begin, but all currently running escalation branches must complete for the workflow to continue.
Example: An escalation activity is configured to have three branches. In the primary branch a document will be routed to Linda and will wait for her to sign the document. After two weeks, the first escalation branch will send Linda a reminder e-mail and add a sticky note to the document. After another week, the next escalation branch will send Linda's supervisor an e-mail. This workflow runs every month, but one month, Linda forgets to sign the document. Two weeks later, she remembers to sign the document. Coincidentally, she signs the document at the exact same time that the second escalation branch is adding a sticky note and about to send her a reminder. Because the second escalation branch had already started when she satisfied the wait condition in the primary branch, the second escalation branch will finish running and send the reminder e-mail. The third branch, which never started, will not run because the primary branch has finished.
Tip: You can add escalation branches.
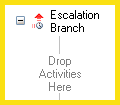
An escalation branch defines the routing criteria for an entry after a wait time is met. The activities contained in an escalation branch will only be performed if:
- The branch's wait time is met.
- The primary escalation branch has not been completed.
To configure an escalation branch
- Add the Escalation activity to your workflow by dragging it from the Toolbox Pane and dropping it in the Designer Pane.
- Select an escalation branch in the Designer Pane.
- Drag and drop activities into the branch.
- Under Initial Wait in the Properties Pane, configure when the escalation branch will run.
- Escalate after: Type in a number or use the scroll box (up-and-down arrows)
 to configure the amount of time (in days, hours, and/or minutes) before the escalation branch will run. Alternatively, click the token button (right arrow)
to configure the amount of time (in days, hours, and/or minutes) before the escalation branch will run. Alternatively, click the token button (right arrow)  to use tokens.
to use tokens. - Optional: Select Exclude weekends and holidays to count only business days in the Escalate after calculations.
- Escalate on: Type in the date and time the escalation branch will run, or click the calendar icon
 to choose a date from a calendar. Alternatively, click the token button (right arrow)
to choose a date from a calendar. Alternatively, click the token button (right arrow)  to use tokens.
to use tokens. - Optional: Under Repeat Options, configure how many times and how often the escalation branch will repeat.
- Select Run branch multiple times to have the escalation branch repeat if the primary branch has not been completed.
- Under Between each run, wait, type in a number or use the scroll box (up-and-down arrows)
 to configure the amount of time before the escalation branch will repeat. Alternatively, click the token button (right arrow)
to configure the amount of time before the escalation branch will repeat. Alternatively, click the token button (right arrow)  to use tokens.
to use tokens. - Click Day(s) to select a unit of time (minutes, hours, days, or weeks) from the drop-down menu.
- Optional: Select Exclude weekends and holidays to count only business days.
- Next to Run up to, type in a number or use the scroll box (up-and-down arrows)
 to configure how many times the escalation branch will run if all currently running branches do not finish. Click the token button (right arrow)
to configure how many times the escalation branch will run if all currently running branches do not finish. Click the token button (right arrow)  to use tokens.
to use tokens.
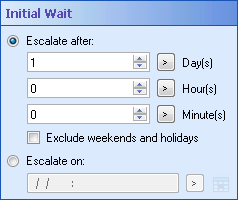
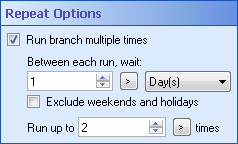
Note: The wait time between each repetition of an escalation branch starts after the escalation branch last finished. For example, an escalation branch contains an Email and a Wait Condition activity and is set to repeat after one hour. The branch will repeat one hour after the wait condition is met, not one hour after the escalation branch started.
-
Adding Escalation Branches
The Escalation activity contains two branches by default: a primary branch and an escalation branch. You can add escalation branches.
Note: The left-to-right order in which branches appear in the Designer Pane does not affect the order in which Escalation activity branches run. The primary branch will always run initially and escalation branches will run based on their timeout periods.
To add an escalation branch
- Add the Escalation activity to your workflow definition by dragging it from the Toolbox Pane and dropping it in the Designer Pane.
- Right-click anywhere inside the Escalation activity in the Designer Pane.
- Select Add Branch.
-
Deleting Escalation Branches
The Escalation activity contains two branches by default: a primary branch and an escalation branch.
If you choose to add escalation branches, you can delete them later. This activity must always contain at least one escalation branch.
To delete an escalation branch
- Right-click the escalation branch in the Designer Pane.
- Select Delete.
- Enabling and Disabling Branches
Note: If you have more than one connection profile for your workflow definition, the Connection Profile property box lets you specify which connection profile this activity will use.
The Escalation activity produces the following token.
| Name | Description | Sample Syntax* |
|---|---|---|
| Current Count | The number of times the Escalation Branch has currently run. You can use this token inside the Escalation Branch to determine different courses of action (using a Conditional Decision activity) based on the number of times the branch has run. | %(EscalationBranch_Current Count) |
*The "EscalationBranch" portion of the syntax changes to match the escalation branch's name as specified in the Activity Name property box. Note that all non-alphanumeric characters, except underscores, are removed from the name. For example, if you rename the branch Accountability: Notification, the syntax for the Current Count token will be %(AccountabilityNotification_Current Count).