Add Sticky Note
This activity adds a sticky note to a page of a Laserfiche document. See the tokens this activity produces.

- Drag it from the Toolbox Pane and drop it in the Designer Pane.
See the following options:
-
Activity Name
Once added to a workflow definition, the default name of an activity can be changed. Providing a custom name for an activity helps you remember the role it plays.
To name an activity
- Add an activity to your workflow by dragging it from the Toolbox Pane and dropping it in the Designer Pane.
- Select the activity in the Designer Pane.
- Under Activity Name in the Properties Pane, replace the default name.

Note: Activity names cannot be the same as any other activity name in the workflow, they cannot be the same as the workflow's name, they must be less than 100 characters, they must contain at least one alphanumeric character, they cannot be "Name," and they cannot be the same as the activity's runtime type (which is usually only an issue with custom activities).
- Activity Description
Use the Activity Description to provide descriptive text to help you remember the role that the activity plays in the workflow. All activities contain a default description that you can modify while constructing your workflow.
To modify an activity description
- Add an activity to your workflow by dragging it from the Toolbox Pane and dropping it in the Designer Pane.
- Select the activity in the Designer Pane.
- Under
 Activity Description in the Properties Pane, replace the default description.
Activity Description in the Properties Pane, replace the default description.
-
Sticky Note Options
The Sticky Note Options property box contains settings for the Add Sticky Note activity.

To configure Sticky Note Options
- Add the Add Sticky Note activity to your workflow definition by dragging it from the Toolbox Pane and dropping it in the Designer Pane.
- Select the activity in the Designer Pane.
- Under Sticky Note Options in the Properties Pane, configure your sticky note.
- Under Sticky note, enter the text that will appear on the sticky note. Click the Token button (right arrow)
 to use tokens.
to use tokens. - Next to Color, select the color of the sticky note.
- Next to Page, configure which page the sticky note will be added to by typing a number, using the scroll box (up-and-down arrows)
 , or clicking the Token button (right arrow)
, or clicking the Token button (right arrow)  to use tokens.
to use tokens. - Next to Location, select the location on the page where the sticky note will appear.
- To specify a custom location: Next to Location, select Custom. Specify the X and Y coordinates for the sticky note in pixels from the Top/Left of the page. Click the Token button (right arrow)
 to use tokens.
to use tokens. - Optional: If you have more than one sticky note in the same location, you can choose how the sticky notes will be displayed. Under Merging Option, use the drop-down menu to select a display style.
- None: Places the new sticky note on top of the existing sticky note.
- Replace: Replaces the existing sticky note with the new sticky note.
- Append Text: Adds the text of the new sticky note to the existing sticky note.
- Cascade: Places the new sticky note slightly offset from the existing sticky note.
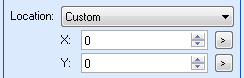
Note: Sticky notes will only be merged if they have the same protection level.
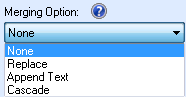

Note: The distance between the cascading sticky notes will depend on the resolution of the imaged page. The lower the resolution, the farther apart the sticky notes will appear.

-
Sticky Note Protection
The Add Sticky Note, Add Text Box, and Apply Stamp activities all allow you to configure the protection level for the sticky note, text box, or stamp these activities add to a document.
The Protection property box for each of these activities has the following options:
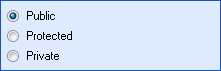
- Public: Public annotations can be viewed and modified by anyone who has access to the document the annotation is placed on in Laserfiche.
- Protected: Protected annotations can be viewed by anyone but can only be modified by the user that created the annotation (in this case the Workflow User) or by the document owner.
- Private: Private annotations can only be viewed and modified by their creator. When the Add Sticky Note, Add Text Box, or Apply Stamp activity adds an annotation, the creator is the Workflow User. The private setting ensures that only Workflow User (or someone logged in as the Workflow User) can see and interact with the annotation.
Example: You want to create an annotation that is hidden from all users in Laserfiche, such as a text box that contains an employee's salary. However, you want that text box to appear when you email the employee. By configuring the Add Text Box activity to add a private text box, Laserfiche users cannot see the annotation (unless they are logged in as the Workflow User) but, when Workflow emails the annotated document as a PDF to the employee, the text box is shown.
-
Add Sticky Note To
To select which entry or entries an activity will act on
- Add the activity to your workflow by dragging it from the Toolbox Pane and dropping it in the Designer Pane.
- Select the activity in the Designer Pane.
- In the Properties Pane, in the appropriate property box, choose which entry the activity will act on.
- Starting Entry: The entry the workflow began with.
- Other Entry: To choose an entry that was returned or created in a previous step in the current workflow, click the Select link and choose an entry from the Select Entry dialog box.
Note: Some activities do not have the starting entry selected by default. If you are configuring one of these activities, click the Select link to choose an entry for the activity to act on.
Note: If you have more than one connection profile for your workflow definition, the Connection Profile property box lets you specify which connection profile this activity will use.
The Add Sticky Note activity produces the following tokens.
| Name | Description | Sample Syntax* |
|---|---|---|
| Annotation_Id | The sticky note's annotation ID number | %(AddStickyNote_Annotation_Id) |
| Annotation_Page Number | The page number of the page that the sticky note is added to. | %(AddStickyNote_Annotation_Page Number) |
| Annotation_X | The X coordinate of the location where the sticky note is added. | %(AddStickyNote_Annotation_X) |
| Annotation_Y | The Y coordinate of the location where the sticky note is added. | %(AddStickyNote_Annotation_Y) |
*The "AddStickyNote" portion of the syntax changes to match the activity's name as specified in the Activity Name property box. Note that all non-alphanumeric characters, except underscores, are removed from the name. For example, if you rename the activity (Note) Progress!, the syntax for the Annotation_Id token will be %(NoteProgress_Annotation_Id).
