Email Server Properties
You can access this dialog box from the following places:
- The e-mail node of the Workflow Administration Console.
- The e-mail component of the Configuration Manager.
- The manage e-mail servers link in the process-act-advanced-e-mail-settings.htm of the Email activity, or the same link in the Advanced settings when you Add an e-mail with the Email tab of the Route Entry to User, Route Entry to Group, or Route Entry to Folder activities. In the Referenced Object Manager, click Add or Edit.
- If you have already configured one or more e-mail servers with a Route Entry to Group, Route Entry to User, Route Entry to Folder, or Email activity, you can configure e-mail servers from the workflow's Referenced Objects property box. (To view and edit this property box, select a blank area in the Designer Pane and click the Advanced button
 at the top of the Properties Pane.) Select Email Servers from the drop-down menu, and click the Manage referenced properties link. In the Referenced Object Manager, click Add or Edit.
at the top of the Properties Pane.) Select Email Servers from the drop-down menu, and click the Manage referenced properties link. In the Referenced Object Manager, click Add or Edit.
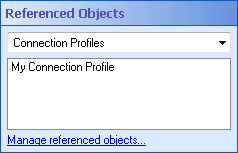
To add or modify an e-mail server
In the Email Server Properties dialog box, next to Email Server Name, give the server a unique display name. This name is necessary to distinguish between multiple e-mail servers.
Under SMTP Settings choose an Authentication type from the dropdown.
Basic Authentication
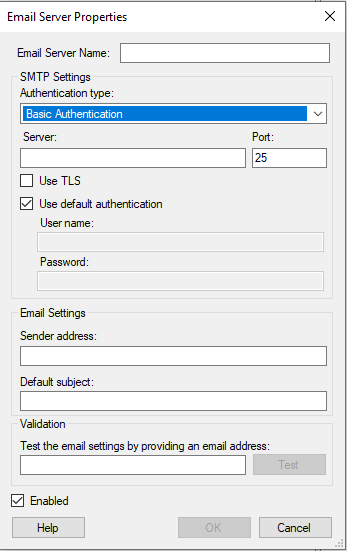
- Define your e-mail server and port. Only specify a port if you need to use a non-standard e-mail port. (The standard port is 25, which will be used unless you specify a different port.)
- Optional: Select Use SSL if you want to secure the connection between the Workflow Server and e-mail server.
- Configure your authentication settings.
- Select Use default authentication to authenticate using the same account as the Workflow Server service.
- Clear Use default authentication to specify a user name and password used to authenticate to the e-mail server. (This authentication may be optional because some e-mail servers do not require a user name or password.)
- Under Sender Address, specify an e-mail address. Emails sent from this server will be sent from this address.
- Optional: Provide a default subject for e-mails sent from this e-mail server.
- Optional: In the Validation section, test the settings you configured by providing an e-mail address to send a test e-mail to and clicking Test.
- Select the Enabled checkbox to enable the e-mail server, or clear the Enabled checkbox if you want to disable the e-mail server. You may have multiple e-mail servers and want one disabled while you configure another one.
- When finished, click OK.
- Optional: If you accessed this dialog box from the Workflow Configuration Manager or the Workflow Administration Console, the Email Server Manager dialog box will appear. You can select an existing e-mail server and click Edit to change it, click Delete to remove it, or double-click the green check
 or red X
or red X  in the Enabled column to toggle its status between enabled and disabled.
in the Enabled column to toggle its status between enabled and disabled. - Optional: If you accessed this dialog box from the Workflow Designer, the Referenced Object Manager will appear and you can select an existing e-mail server and click Edit to change it.
- Click Close to exit the Email Server Manager or Referenced Object Manager.
Example: Bob configures his e-mail server's sender address as "workflow@example.com." Every time a workflow sends an e-mail, it will come from this address. Bob monitors this account periodically to see if employees have replied to e-mails sent from Workflow.
Microsoft 365 OAuth 2.0
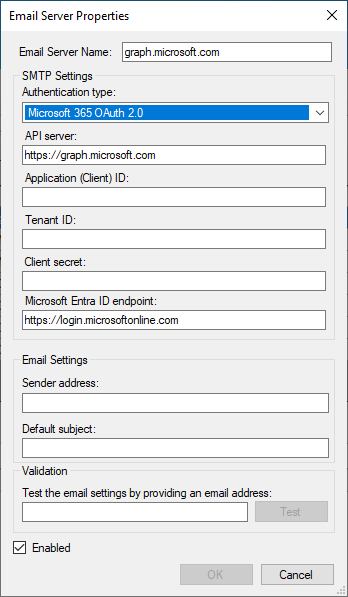
-
In the Workflow Administration Console, select External Objects > Email.
-
Click Manage email servers... in the Actions panel to add an Email Server.
-
Choose SMTP Settings > Authentication type > Microsoft 365 OAuth 2.0 > Provide Application (client) ID, Tenant ID, Client secret and Microsoft Entra ID endpoint which are available from the Prerequisites for Configuration.
-
Set the API server to https://graph.microsoft.com and Microsoft Entra ID endpoint to https://login.microsoftonline.com.
-
If you're working in a Microsoft 365 GCC High environment, use https://graph.microsoft.us and https://login.microsoftonline.us.
-
If you're working in a Microsoft 365 DoD environment, use https://dod-graph.microsoft.us and https://login.microsoftonline.us.
-
For more information, see Microsoft Graph national cloud deployments.
-
-
Provide the email address from Microsoft tenant in Sender address field.
-
Provide an email address that can receive email in the Validation field.
-
Click the Test button to test the email settings.
-
Click OK to save the email server properties.
Gmail OAuth 2.0

- Ensure your email administrator has completed the Prerequisites for Gmail OAuth 2.0 Configuration.
- Provide the Application (client) ID and Client secret which can be found by following the Prerequisites for Gmail OAuth 2.0 Configuration instructions.
Note: The API server will be automatically filled.
- Click the Authorize button to authorize with Google.
- Optional: Provide a pre-set subject line in the Default subject field. This subject line will automatically appears when composing a new email, allowing users to quickly start writing without having to manually type a subject line every time.
- Provide the email address from Gmail in Sender address.
- In the Validation section, provide an email address that can receive email and click Test button to test the email settings.
- Select the Enabled checkbox to enable the email server configuration.
- When finished, click OK.
Assigning a different e-mail server to multiple activities in a workflow
Example: The Human Resources Department has a new e-mail server that Workflow should use to send e-mails. Instead of individually updating each e-mail activity, you can update all the activities at once with the Reassign option.