Deployment Manager
The Deployment Manager lets you quickly implement and share collections of business processes, workflows, rules, and other related resources. These resources, which often work together as a single solution, are bundled into a deployment package which is easily exported and then imported into other Laserfiche Cloud accounts. Deployment packages lets you:
- Share resources with other accounts
- Move resources between test and production accounts
- Move resources between self-hosted Laserfiche accounts and Laserfiche Cloud accounts
Terminology
- Resource: Any Laserfiche item added to a deployment package. Examples of resources are: workflows, business processes, fields and templates, rules, etc.
- Package: A collection of resources bundled together. The package maintains links between resources and provides an easy way to import an entire solution into a Laserfiche Cloud account.
- Deploy: Add all the resources inside the package to a Laserfiche Cloud account.
- Source environment: The Laserfiche account you are copying resources from. Sign into this account and use Deployment Manager to identify all the resources you want to include in a package.
- Target environment: The Laserfiche Cloud account you are deploying resources to. Sign into this account, then deploy a package to add all the resources in that package to the account.
Access Rights for Using Deployment Manager
Accessing Deployment Manager
Users must have the following access rights to access the Deployment Manager homepage or to find the icon for Deployment Manager in the app picker.
- Access to Process Automation
- Process Administrator or Process Developer rights
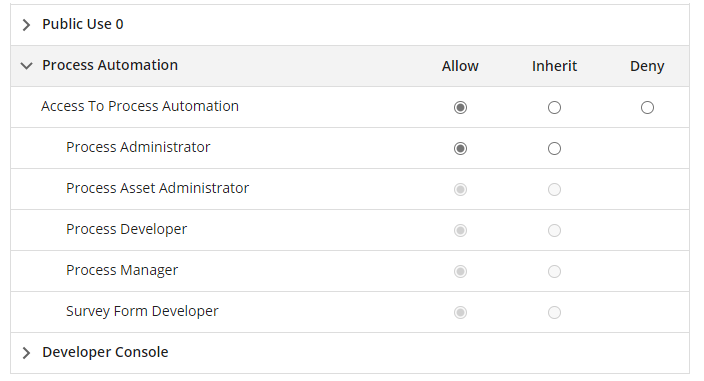
Creating and Deploying Packages
Users creating deployment packages will need all relevant rights to export and download resources in order to add them to a package.
Users deploying packages will need all relevant rights to create resources in the environment they are deploying to. For example, users will need Team Developer rights to a team / project if they are deploying resources that are in that project.
Creating a Deployment Package
A deployment package bundles a set of resources (business processes, workflows, rules, etc.) in an easy-to-share package.
- From the Deployment Manager, click New.
- Provide a name and description for your package, and click Create.
- Use the Insert Resources button to select the resources you want to include in your package. E.g., if your package includes a business process, select Business Process, choose the process, and click Insert.
- After selecting a resource type, use the search at the top of the dialog box to quickly locate a resource. Some resources are associated with a specific project or repository. For these resources, use the Project or Repository drop-down menu to view associated resources.
- Available Resources
- Data Management: Lookup tables
- Developer Console: Applications
- Integrations: Applications Connections, Data Sources, and Web Service Connections
- Repository:
- Rules: Data Query Rules, Decision Table Rules, Formula Rules, Lookup Table Query Rules, Script Rules, and Web Request Rules
- Settings: Email Display Names, Holidays, and
- Work Schedules
- Starting Events: Condition Starting Events, and Schedule Starting Events
- Business Processes
- Custom Reports
- Form Images
- Projects
Note: When a project is deployed from a package, only the name and description of the project are deployed. None of the project settings or contents are included in the deployment.
- Surveys
- Teams
- Workflows
- To add a resource that's not already in your Laserfiche Cloud account, select From File and browse to select XML or WFI files from your local machine to add to the package.
- When you select a resource, it will automatically be added to your package. If you add a resource that's already in the package, you'll have the option to replace the existing resource in the package or not.
- Use the Edit button to update a resource's properties. For example, you can change the resource's name, and, depending on the resource type, other properties.
- Use the Delete button to remove a resource from the package.
- If the deleted resource references another resource, the referenced resource will also be deleted unless the referenced resource is still referenced by other resource in the package.
- If the deleted resource is referenced by another resource in the package, it will be added to the list of missing linked resources that appears when you validate the package.
- The associated JSON for resources will be automatically added to the JSON editor tab.
Note: Some resources create placeholders that you will need to configure further after deploying the package. For example, if you insert a file from Data Management, when the package is deployed, a placeholder will be created in Data Management in Process Automation from which you can easily upload a file. See the Additional Steps after Deployment section below.
- After adding the resources you want to include in your package, select the Validate button. If any of the resources you added to the package reference (are linked to) resources that you didn't add to the project, you will see a warning. If you don't add the linked resources, the person deploying the package will be prompted to select existing resources in their environment to link the resources to.
- To add missing resources, navigate to the JSON Editor tab where you will see a list of the missing resources. Use the Insert Resources button to add the missing resources. As you add missing resources, they will be automatically deleted from the linkedResources section of the JSON. In turn, if the resources you add from this section require additional linked resources to run, those resources will be listed in the linkedResources section. Continue adding the resources listed in this section until this section is either empty or only contains resources you don't want to include in the package. Alternatively, select the Validate button to see a refreshed list of missing resources.
- Click Save to save your changes.
- Click the Export button to download the package to your computer. You can then import this solution into another Laserfiche Cloud account.
- Optional: Click Deploy to test your deployment in the current Laserfiche Cloud environment.
Tip: To quickly insert resources, copy the resource name (enclosed in square brackets) from the validation list, and then search for it in the appropriate category under the Insert Resource button.
Ex: You insert a business process that invokes a workflow as part of the process. When you validate the package, you are notified in the JSON Editor that the workflow is missing. Select the Insert Resources button and browse to the workflow to include it in the package. When the package is deployed, both the business process and the workflow will be imported, and the business process can seamlessly start the workflow. If you do not add the missing workflow here, the person deploying the package will need to choose a workflow in their environment for the business process to invoke.
Exporting a Package
Export the package from the source environment, and deploy it in the target environment.
- From the list of packages, select the package you want to export. Or open the package you want to export.
- Select Export

- Optional: You can select multiple packages to export together. When you select the Export button you can choose to export each package separately or to export them together as a single ZIP file.
Importing a Package
Tip: Test the deployment of complex packages by importing them into a test account before sharing them with the final target account. See the Deploying a Package section for more information.
- From the list of packages, select Import and then browse to or drag the package into the dialog box.
- Select Import.
Note: If a package with the same name already exists, or if the package you are importing has a name that exceeds 128 characters, you will be prompted to resolve the conflict.
Importing Self-Hosted Packages
Since not all self-hosted resources are supported in Laserfiche Cloud, we recommend running the Laserfiche Assessment Tool before importing a package. The assessment tool analyzes your workflows and business processes to determine which items can be automatically migrated to Laserfiche Cloud and which need manual configuration either before or after migration. Items are categorized as green, yellow, orange, or red depending on how much additional configuration is needed to migrate them to Laserfiche Cloud. The Deployment Manager will only flag yellow issues on validation or deployment, and workflow activities will only be categorized as supported or unsupported, so the assessment tool can be helpful for more granular analysis.
Note:
- If a self-hosted workflow has two or more connection profiles, you will be prompted to map the connection profiles to a singular connection profile in Laserfiche Cloud (since workflows in Laserfiche Cloud only interact with a singular repository).
- Workflow Business Process Rules will be removed when the package is imported into Deployment Manager and Workflow Business Processes will be converted into regular workflows.
- Workflows and Forms from version 10.4 or higher are supported.
Deploying a Package
Deploying a package imports all resources in the package into your Laserfiche Cloud account and links resources together as a cohesive solution.
- From the list of packages, open a package, and select Deploy.
- If you receive a validation warning but want to continue with the deployment without adding the missing linked resources to the package, select Deploy again.
- You will see a list of resources included in the package. If you are updating existing resources by redeploying a package, you will have the option to exclude resources from the current deployment by selecting Skip next to the resource name. Then click Next.
- On the Configure step, you can map items such as repositories, work schedules, condition starting events, projects, and more to existing resources in the Laserfiche Cloud environment you are deploying to. These are resources that were referenced, but not included, in the deployment package so you will need to specify a specific resource for the package to use. If the referenced resource is not essential to the package, you will have the option to skip it.
- Click Next.
- On the Conflict Resolution step, decide how to handle any resources that have the same name as resources already in the Laserfiche Cloud environment you are deploying to. See Name Conflicts below for more information on how conflicts are resolved.
- Review the resources included in the package.
- Click Deploy and then Done.
Note: If you deploy process automation resources to one project, and then re-deploy the same package but change the project to another project, Deployment Manager will remove the project 1 resources from the current package so that the project 1 resources will remain the target environment and running instances won't be affected. Then, new resources will be created in project 2.
Name Conflicts
If the package contains a resource that has the same name as an existing resource in the target environment, you will have the following options:
- Update the existing resource in the target environment, overriding it with the resource in the deployment package
- Rename the resource coming from your deployment package, which will create a new resource in the target environment
- Skip the resource from the deployment package so it is not deployed. Note that you will not be able to skip resources that other resources in the package depend on.
Note: If you are redeploying a package, and change the project the resources are going to be deployed to, Deployment Manager will create new copies of the resources in the new project (as opposed to updating the existing resources in the previous project).
Reviewing Deployments
After deploying a package, the Versions page will open, and information about how the deployment is running will be shown, including its status, deployment time, and who it was deployed by.
- Under Deployed Resources, you can see a list of the resources that have been deployed from this package to the target environment. Select a resource to open it directly. You can also see the project the resource was deployed to and any warnings associated with the deployment.
- The Configurations tab shows a list of the resources that were referenced in the package's JSON file and whether they were mapped to a new resource in the target environment. The items here correspond to the Configuration step in the deployment process.
- Under Steps is a history of all the steps in the deployment process, their status, and when the step was last updated.
- Under Versions History, you can see a history of all deployments for that package, their statuses, who they were deployed by, and when they were deployed.
- Select the Export button to export a copy of that deployment's JSON file.
- Select Deploy to redeploy that version of the package.
Additional Steps after Deployment
- In the Versions tab, if you have any of the following types of resources listed there, select the resource to open it and make these final edits.
- Publish and enable any business processes, workflows, and capture profiles created by the packages.
- In Data Management, files created by the package are placeholders only without actual file data. Upload the file you want to use.
- Verify authentication information for application connections, data sources, and web service connections.
- For custom reports, modify Value, Group, Filters, Sort, and Drilldowns.
- For Developer Console applications, provide authentication information for the applications, like Access Keys and Client Credentials in Developer Console designer page.
- Stamps and images used in Forms will not be deployed and need to be re-created after deployment.
- Check all resource references (e.g. templates, fields, records management policies, tokens) when names have been changed. For example, workflow tokens may not have the correct name if you renamed fields in the deployment package. Validate workflows to find broken tokens and other places you need to update manually.
- If you redeployed a package that updated existing workflows or business processes, check running instances of these workflows and processes to ensure the updates won't cause them to fail.
Best Practices for Deploying a Demo
Deployment manager is a helpful tool for quickly setting up demos that make use of multiple components in the Laserfiche suite.
- First import any demo briefcases into your repository. Ensure that the folder you are importing the briefcase into matches the path expected by any business processes or workflow you will be deploying. You may need to update the folder paths referenced in the business processes and/or workflows to match where you've imported the briefcase.
- Open to the Deployment Manager and import the demo JSON file. Follow the prompts to deploy the solution.
- You may need to map to existing items in your Laserfiche Cloud account when importing, such as the repository and work schedule to be used.
- If you have any existing resources that match the names of items in the package, you will need to choose whether to rename or use the existing item. For metadata that was imported with the briefcase, we recommend choosing to use the existing resource. If you select to rename resources, you may need to update dependent resources in the package to reference the new name.
- Once the solution has been deployed, review the imported components to confirm they imported properly.
- All imported business processes and workflows will need to be republished.
- If you renamed any resources or imported the demo briefcase into a different folder, update the processes and workflows to use the new values.
- When publishing your business processes and/or workflows you will receive validation warnings indicating activities requiring reconfiguration.
- Upload any external files used in the demo to process automation.
- If you are importing into a Laserfiche Cloud account that is in a different region than the demo package expects, update URL token values to reflect the correct region.
- All imported business processes and workflows will need to be republished.
- To run the demo, sign into your Laserfiche Cloud account as a user with the appropriate access rights to interact with the demo.
Known Issues
- Editing a workflow's name can make it too long and it will fail to import. Limit workflow names to 100 characters.
- Not all self-hosted token tag types are supported for Workflow input and output parameters in Laserfiche Cloud. The supported types are: String, Integer, Long, Numeric, DateTime, Boolean, and GUID. All other token tag types for input and output parameters, including compound types, will be converted to the type "String" during deployment.