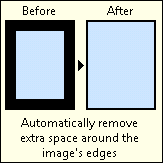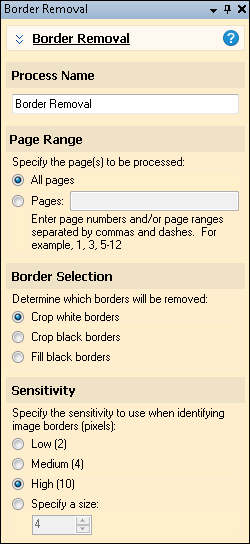The ![]() Border Removal
Border Removal ![]() image enhancement automatically removes the border around the image; for example, a black border around the edges of scanned documents. Removing an image's border will affect the size and dimensions of the image; it will not scale or change the resolution of the image. Cropping unnecessary regions can save processing time when you apply other enhancements. Because it reduces the overall size of the image, it can also save disk space when the document is stored in Laserfiche. You can specify the color (black or white) of the border and how it will be removed.
image enhancement automatically removes the border around the image; for example, a black border around the edges of scanned documents. Removing an image's border will affect the size and dimensions of the image; it will not scale or change the resolution of the image. Cropping unnecessary regions can save processing time when you apply other enhancements. Because it reduces the overall size of the image, it can also save disk space when the document is stored in Laserfiche. You can specify the color (black or white) of the border and how it will be removed. ![]() See an example.
See an example.
Note: If Border Removal is configured, it will be performed regardless of the content of the image. Information inside the region defined as a border may be lost. To prevent data loss, configure Border Removal with care.
To use Border Removal
- In the Session Configuration Pane, select the stage of processing where you want to use Border Removal.
- In the Tasks Pane, select Border Removal.
- You can optionally enter a name for the process under Process Name.
- Move through each step of the wizard at the bottom of the pane. You can also click Skip Wizard to display and configure the properties all at once.
- Page Range: When configuring an image enhancement in Page Processing or Post-Processing, you will be prompted to specify a page range. In other stages, default settings will automatically be applied.
- Border Selection: Specify which borders will be removed.
- Crop white borders: The white border surrounding content will be cropped, reducing the image's size. Each side of the image will be cropped up to where the first black or color elements are found.
- Crop black borders: Black borders will be cropped, ending where the first white elements are found and reducing the image's size. If this option is used for a black and white (1-bit) image, any remaining black borders will be filled.
- Fill black borders: Black borders that touch the edge of the image will be inverted to white. This option is only supported for black and white images.
- Sensitivity: Stray marks (e.g., speckles and smudges) can affect the accuracy of border detection. To compensate, define a sensitivity level (in pixels).
- Low: Less sensitive. Designed to detect larger borders.
- High: More sensitive. Designed to detect smaller borders.
- Optional: To preview how this enhancement will affect scanned images and OCRed or extracted text, test processes. For the best results, add a custom sample page before testing. Adjust and test until you are satisfied with the results.