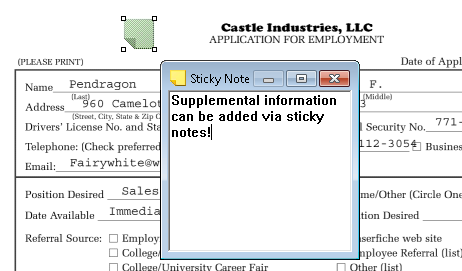Sticky Note
When you place a sticky note on an image, a ![]() sticky note window will appear. Use this window to type the text of the sticky note and close it when you are finished.
sticky note window will appear. Use this window to type the text of the sticky note and close it when you are finished. ![]() Show me.
Show me.
Tip: URLs (e.g., http://www.laserfiche.com) in a sticky note will be automatically formatted as a link.
To place a sticky note on an image
- Make sure the Image Pane in the document viewer is visible.
- From the toolbar, click Add Sticky Note from the toolbar, select Sticky Note from the Annotations menu, or right-click the image, point to Add Annotation, and select Sticky Note to switch to Sticky Note mode.
- Click on the image where you want to place the sticky note.
- In the
 sticky note text window, type the text for the sticky note.
sticky note text window, type the text for the sticky note. - Close the sticky note window.
- Make sure the Image Pane is visible.
- From the toolbar, click Add Sticky Note
 or select Sticky Note from the Annotations menu. You can also right-click the image, point to Add Annotation, and select Sticky Note.
or select Sticky Note from the Annotations menu. You can also right-click the image, point to Add Annotation, and select Sticky Note.
- Click on the image where you want to place the sticky note.
- Type your text in the sticky note window.
- Click outside the stick note to close the window.
Modifying Sticky Note Text
The text assigned to a sticky note can be modified through the sticky note window.
To edit sticky note text
- Double-click the sticky note.
- In the sticky note window, modify the text.
- Close the window.
- Click the sticky note to open the sticky note window.
- Modify the text as appropriate.
- Close the window by clicking off the annotation.