Choosing a Capture Tool
Laserfiche has a plethora of capture tools that gather content in any form, whether it be paper or electronic, and store that information in a secure, searchable Laserfiche repository. Each capture tool is tailored to specific capture needs. This page explains how to choose the right tool for your organization.
Free Training: Capture Strategies eLearning course in Aspire.
Why Capture Content and Store it in Laserfiche?
When you digitize content, it reduces the cost of physical storage space and reduces the risk of data loss due to theft or environmental factors (e.g., flood, fire, pests). It also allows you to find the content you need instantaneously by searching a centralized digital storage location. Additionally, once your content is digitized in a Laserfiche repository you can use Laserfiche's powerful automation tools to streamline processes.
Determining Which Tool to Use
The first questions to consider when capturing information and bringing it into Laserfiche are: where is your content currently stored? and what format is that content in?
- Is your content currently in filing cabinets, a shared drive, your computer, another system, someone's mind?
- Are your documents paper, digital, or both? Images, PDFs, or another format?
No matter the form your content is in, Laserfiche has a tool for capturing it.
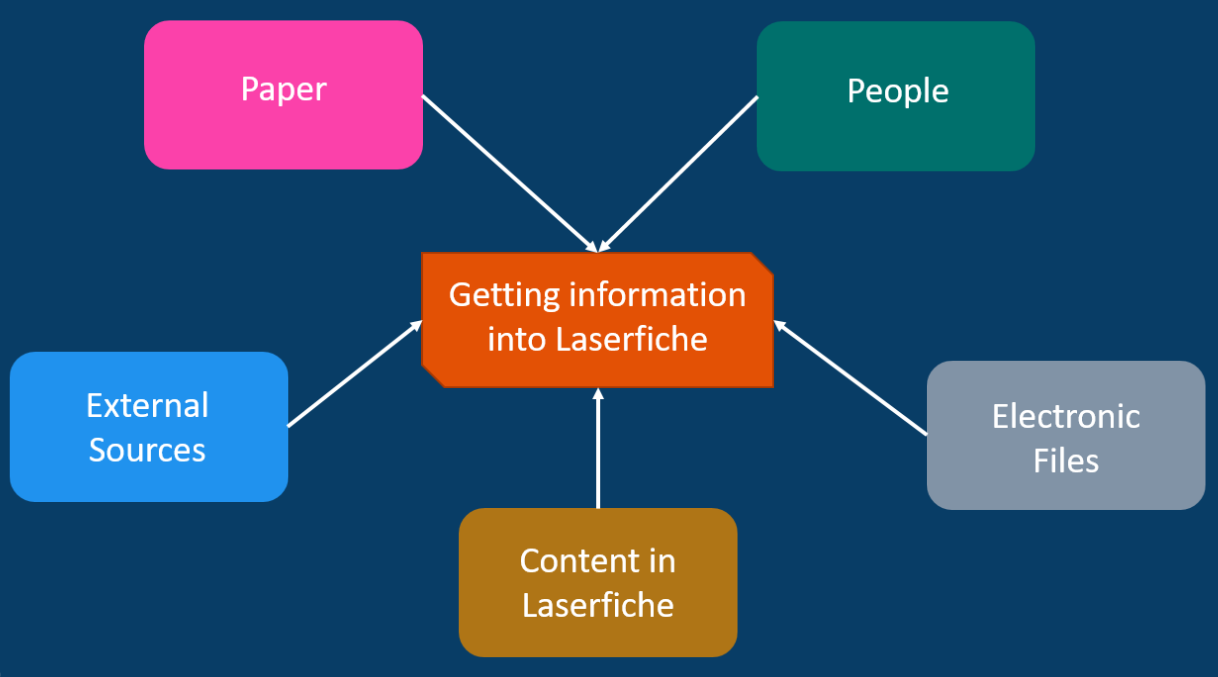
Capturing Paper Documents
If you need to digitize paper documents, the tool you choose will depend on the quantity of documents you need to capture. It will also depend on whether you need to digitize a backlog of existing documents or a stream of incoming documents.
Large Scale Digitization
Quick Fields
Quick Fields is great for large quantities of purchase orders, records requests, employment applications, and more.
Quick Fields is a high-powered batch processing and storage tool that has advanced data capture functionality. With Quick Fields, you can minimize or eliminate data entry because Quick Fields extracts and fills in the information for you, reducing the potential for mistakes during manual entry.
You can teach Quick Fields how the documents should be processed (should they be rotated? should pages be removed? should text be extracted? should barcodes be read?, etc.) and give it a batch of documents and let it run in the background. For example, if you have three different document types you’re scanning, Quick Fields can separate those into their respective document types and process them accordingly by extracting data from each document as well as naming, indexing, and filing the different documents.
Learn more about Quick Fields Overview.
Multi-Function Peripheral (MFP) and Scanner Support
Laserfiche supports a variety of MFPs and scanners. Some MFPs have integrations that allow you to save files directly to Laserfiche. Alternatively, you can scan documents directly to a folder on your machine and use Laserfiche Import Agent to bring the files into your Laserfiche repository. See the Laserfiche Import Agent section below.
Daily and/or Low Volume Scanning
Laserfiche Scanning
Laserfiche Scanning comes with Laserfiche and is available to everyone; no need for an employee to act as a dedicated scanner operator for everyone. Employees can scan paper files into Laserfiche right from their desks. When first opening it from Laserfiche, you’re presented with two different options to scan: Basic and Standard.
Basic mode provides a fast and simple interface letting you scan a single document with some basic image enhancements (like page rotation), OCR, and the ability to add metadata.
Standard scanning lets you scan multiple documents and have more advanced enhancements and processes like customizing where and how documents are organized and stored as well as providing default properties that will be applied to future documents.
You can also launch Laserfiche Scanning from line of business applications such as Customer Relationship Management (CRM) and Enterprise Resource Planning (ERP) systems using Laserfiche Connector. Laserfiche Connector integrates easily through user-defined hotkeys and embedded buttons, and automatically populates metadata for the scanned documents with information from the third-party applications.
Learn more about Overview of Laserfiche Scanning. Learn more about Integrating Applications with Laserfiche Connector.
Laserfiche App
The Laserfiche App has all core Laserfiche functionality while on-the-go. From the app you can upload photos, documents, and videos. If you have paper documents you need to store in Laserfiche, you can take a picture with your device and upload it.
The Laserfiche app is especially helpful for capturing data when you’re working in the field. For example, if you’re on a construction site and need to document special building requirements, snap a picture and upload it to Laserfiche.
You can also save documents and forms offline with the Laserfiche App. For example, if you're on a work trip, you can save your expense report locally to your mobile device and fill it in as your trip progresses, whether you’re connected to the internet or not.
Learn more about Laserfiche Mobile.
Capturing Information from People
Sometimes the information you need to capture only exists in a person’s head. For example, maybe you need a person to fill out a travel request form with their travel details that only they know, or maybe you need feedback from a customer that only they can give.
Laserfiche Forms
Laserfiche allows you to create fully customizable forms. Any information entered into those forms can be saved to Laserfiche and used in business processes.
Learn more about Introduction to Laserfiche Forms.
Fillable PDF Forms
Laserfiche also provides support for capturing information from fillable PDF Forms. Once these forms are saved to your repository, you can configure Workflow to automatically information from these forms. Workflow can then use the captured information to populate metadata, Microsoft Word documents, emails, and more.
Learn more about the Retrieve PDF Form Contents activity.
Capturing/Importing Electronic Files
Large Scale Import
Import Agent
If you need to import a large backlog of already scanned documents, Word documents, PDFs, or similar electronic documents, then Import Agent can efficiently import those documents for you.
Lots of organizations use Import Agent when digitizing old paper records. You can configure your scanner to scan all the documents and save them to a folder monitored by Import Agent. Import Agent then processes the files, captures document text, applies metadata, and imports the files to your repository, removing a lot of the manual work of getting your content from your computer into Laserfiche.
Learn more about Automating Import from a Windows Folder with Import Agent
Daily Incoming Electronic Files
Import Agent
Import Agent is also ideal for handling lots of incoming paper documents like applications, invoices, etc. whether they are scanned documents, Word documents, PDFs, or other electronic documents.
Import agent monitors a network or hard drive folder for new content. Once it detects new content, it can automatically process and import documents into the repository in real-time or on a schedule (for example, nightly, every week, or every month). On import, it can read the document’s text, save it with the document, and add metadata to the document to help with organization and searching the content later.
Learn more about Automating Import from a Windows Folder with Import Agent
Quick Fields Agent
If the electronic documents you are capturing need to be cleaned up (such as image files that need to be rotated, deskewed, or despeckled) then Quick Fields Agent (a Quick Fields add-on) is a better fit than Import Agent. With Quick Fields Agent, you can schedule Quick Fields sessions to run unattended.
By scheduling when Quick Fields captures and processes documents, you can free up network resources during business hours and run these sessions during non-peak business hours. Alternatively, run Quick Fields frequently to get near real-time access to processed documents.
Learn more about Quick Fields Overview.
Workflow's "Retrieve PDF Form Contents" Activity
If you need to capture information from PDF Forms, Workflow has a built-in activity that automates the capture of information from these forms. Workflow can then use the captured information to populate metadata, Microsoft Word documents, emails, and more.
Learn more about the Retrieve PDF Form Contents activity.
Ad Hoc Capture
Drag and Drop
Drag and drop is exactly how it sounds. You simply find the digital file or folder on your machine or a network drive, drag it to your Laserfiche repository, and drop it.
It’s ideal for occasional, one time, or ad hoc captures. For example, if you quickly need to add a Department Handbook to the repository, and it’s just a one-time upload, you can drag and drop it into the appropriate location in the repository. After adding it to the repository, you can manually rename the document, move it to a specific folder, or add metadata.
You can drag and drop single files or, with the Laserfiche Windows client, entire folders.
Learn more about Importing Files.
Snapshot
If your organization's workflow includes opening digital files, printing them onto paper, and then scanning them back in, then Snapshot is a great tool to avoid printing altogether.
Just like Word documents have a "Print to PDF” option, Laserfiche Snapshot is a “Print to Laserfiche” option. Snapshot creates a Laserfiche document with imaged pages and searchable text out of your electronic documents. It’s a great option for digital archiving because once a document has been captured and sent to Laserfiche, the page is unalterable.
Learn more about Laserfiche Snapshot.
Laserfiche Scanning
If you occasionally have electronic documents that need to be processed, such as image files that need to be rotated or cleaned up, then Laserfiche Scanning provides a quick way to process the documents and import them into your repository.
Learn more about Overview of Laserfiche Scanning.
The Laserfiche App
The Laserfiche App lets you quickly save any electronic document on your mobile device to Laserfiche.
Learn more about Laserfiche Mobile.
Capturing Information from Content in Laserfiche
Note: Laserfiche Cloud offers multiple additional options for extracting information from documents stored in Laserfiche including Capture Profiles, Smart Invoice Capture, video transcription, and AI summarization.
Quick Fields
Just like Quick Fields can process scanned images and extra information from them, it can also process documents in your repository, extract information, and use that information to populate metadata and run workflows.
Learn more about Quick Fields Overview.
Capturing Content from within Other Applications
Microsoft Office Integration
Laserfiche has integrations with Microsoft Office (desktop) and Microsoft Office 365 (web) that let you easily retrieve and save Microsoft documents to your repository.
Learn more about Saving to Laserfiche from Microsoft Office.
Laserfiche Email Archive
Laserfiche Email Archive is a Microsoft Exchange Server integration that automatically archives emails to a repository. It monitors an email folder that messages are sent to and saves those messages in Laserfiche. For example, if a city office is required to keep all emails with requests sent from the public, Laserfiche Email Archive can take these emails and archive them for compliance. It will also save any attachments to the repository.
Learn more about Automating Import from an Email Server with Email Archive.
iPaaS with Our Integrations Partner Boomi
iPaaS facilitates integrations so that you can connect any one of hundreds of applications to Laserfiche. For customers using Boomi, Laserfiche has an iPaaS connector that makes the interaction between Laserfiche repository and other third-parties easier. The operations supported in the Laserfiche connector are based on Laserfiche repository API, which means basically anything you can do with the Laserfiche repository APIs, you can do with the Boomi connector
Learn more about Integrating with Laserfiche Connector for Boomi.
Laserfiche Connector
Laserfiche Connector provides a streamlined experience for integrating Laserfiche with line-of-business applications such as Customer Relationship Management (CRM) and Enterprise Resource Planning (ERP) systems. Laserfiche Connector integrates easily through user-defined hotkeys and embedded buttons. Specifically, Laserfiche Connector lets you integrate with an application that does not have an API. For example, Laserfiche Connector can open Laserfiche Scanning and automatically populate metadata for the scanned documents with information from another application. Or, it can take a screenshot of a web page or application and save that image, with accompanying metadata, to a Laserfiche repository.
Learn more about Integrating Applications with Laserfiche Connector.
Workflow Activities
Laserfiche Workflow also provides activities that automate the capture of information from other applications, making it an ideal tool for when you need to routinely capture information from an application.
Workflow's HTTP Web Request activity can send a request to a Web service and return the results in tokens.
Example: A workflow uses a series of HTTP Web Request activities to get information about upcoming events from a variety of community websites. It then fills out a PDF form with that information and emails it to the PR department.
Workflow's Query Data activity can retrieve rows of data from a database and make the data available as tokens.