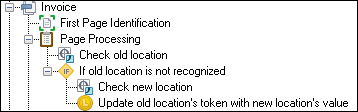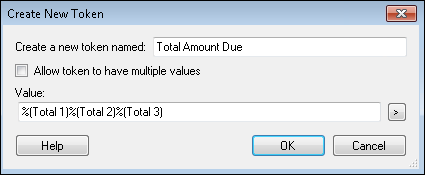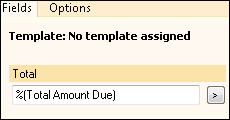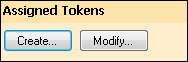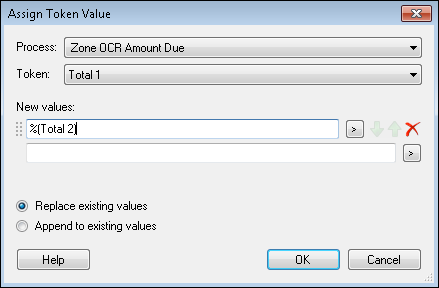Assign Token Value
![]() Assign Token Value
Assign Token Value ![]() creates new tokens and updates the values of existing tokens. These tokens can be used like any other token in Quick Fields (populating fields, creating folder paths, etc.) Assign Token Value can be used in Pre-Classification Processing, First Page Identification, Page Processing, Last Page Identification, and Post-Processing.
creates new tokens and updates the values of existing tokens. These tokens can be used like any other token in Quick Fields (populating fields, creating folder paths, etc.) Assign Token Value can be used in Pre-Classification Processing, First Page Identification, Page Processing, Last Page Identification, and Post-Processing.
Example: Blair Inc. processes three similar invoices that have the total amount due in a different location on each invoice. They configure Zone OCR to read three different locations on the invoices to find the total amount due. This results in three different values (two blank and one with the actual amount due). Instead of placing all three tokens in the Total Amount Due field (all three because they do not know ahead of time which zone that was read contains the correct token value), they use an Assign Token Value process to create one token that contains all three tokens from the Zone OCR process. They place this new token into the field. ![]() Show me what this looks like.
Show me what this looks like.
To configure Assign Token Value
- In the Session Configuration Pane, select the stage of processing where you want to use Assign Token Value.
- In the Tasks Pane, select Assign Token Value.
- You can optionally enter a name for the process under Process Name.
- Move through each step of the wizard at the bottom of the pane. You can also click Skip Wizard to display and configure the properties all at once.
- Page Range: When configuring this process in Page Processing or Post-Processing, you will be prompted to specify a page range. In other stages, default settings will be automatically applied.
- Assigned Tokens: Click
 Create to create a new token or Modify to update an existing token.
Create to create a new token or Modify to update an existing token.To create a new token
- Click Create in the Assigned Tokens property box.
- In the
 Create New Token dialog box, type a name for the new token next to Create a new token named.
Create New Token dialog box, type a name for the new token next to Create a new token named. - Optional: Select the checkbox next to Allow token to have multiple values to create a multi-value token.
- Type in a token value, or click the token button (right arrow)
 to use tokens. You can select Token Dialog from the token button drop-down menu to modify and format tokens.
to use tokens. You can select Token Dialog from the token button drop-down menu to modify and format tokens. - Click OK.
Note: Tokens created in an Assign Token Value process can be used later in the process. For example, you configure a Zone OCR process to OCR several prices from an order form. Using Assign Token Value, you can create a new multi-value token that contains these prices. In the same Assign Token Value process, you can create another token that uses token functions to sum those same Zone OCR prices.
To modify an existing token
- Click Modify in the Assigned Tokens property box.
- In the
 Assign Token Value dialog box, select the process that produced the token you want to modify from the Process drop-down menu.
Assign Token Value dialog box, select the process that produced the token you want to modify from the Process drop-down menu. - Select the token from the Token drop-down menu.
- Type in a new value for the token, or click the token button (right arrow)
 to use tokens. You can select Token Dialog from the token button drop-down menu to modify and format tokens.
to use tokens. You can select Token Dialog from the token button drop-down menu to modify and format tokens. - If modifying a multi-value token, you can select if you want to replace the existing values or append to them.
- Click OK.
Note: Tokens created in the Assign Token Values process can be used later in the process. For example, you have a Zone OCR process that retrieves several prices from an order form. Using Assign Token Values, you can create a new multi-value token that contains these prices. In the same Assign Token Values process, you can create another token that uses token functions to sum those same Zone OCR prices.
Note: Assign Token Value cannot modify tokens created in First Page or Last Page Identification.
Note: Some processes come with the basic Quick Fields installation, and some must be purchased as add-ons. Contact your reseller for more information.