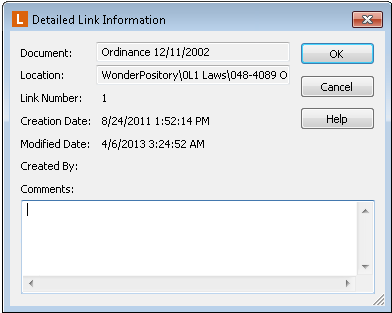Viewing and Modifying Link Group Information
You can view and modify the link group information applied to a document in the Links tab of the Metadata dialog box, or in the Links tab of the Metadata Pane in the document viewer.
Once a document has been added to a link group, you can view the link group information for that document, including the document's position in the link group and the other documents in the same group. You can view or modify the document's link group comments. You can also quickly open any of the documents in the group from any other document in the group, and you can search for documents with a particular link group comment.
If a document is not yet part of a link group, you can either create a new link group starting from that document, or you can add it to an existing link group. A document can only be a member of one link group at a time, but you can remove a document from a link group in order to add it to another. (Documents can have more than one document relationship, or can both be a member of a link group and have one or more document relationships.)
Modifying a document's pages, field information, tags, and link information has no effect on link group information. If you are editing or checking in an electronic document that is a member of a link group but that is not under version control, you will be given the option to save changes as a new member of the link group when you save and close the document.
Important: Changes to link groups will be applied immediately.
To view or modify link group information for a document in the Windows client
- Open the Metadata dialog box or Metadata Pane for any document.
- Select the Links tab and then select Link Group.
- If the document is not yet a member of a link group, no link group information will be listed. You can create a new link group with this document as the first member by clicking Create Link Group. See Creating a New Link Group for more information.
- If the document is currently a member of a link group, this document and all other members of the link group will be listed. You can review the following link group information:
- Name: The name of the link group member.
- Link Number: The document's position in the link group. The first document in a link group will be listed as 1, the second as 2, and so on.
- Date/Time: The date and time the link group member was created.
- Creator: The user that created the link group member.
- Path: The path to the link group member in the repository.
- Optional: To view detailed information for a link group member, click Detailed Link Information. The Detailed Link Information dialog box will open. See Detailed Link Information, below, for more information.
- Optional: To set a comment for a link group member, click Detailed Link Information. The Detailed Link Information dialog box will open. Type a comment in the Comments option and click OK to save it.
- To open a link group member, double-click the name of the document, or select the document and press ENTER. The document will open immediately.
- To add a new member to the link group, click New Link if the document you want to add is already in the repository, or click Import New Link to import a new document as a link group member. See Adding Documents to a Link Group for more information.
- To remove a member from the link group, select the document and click Remove Document Link, or press DELETE. See Removing a Document from a Link Group for more information.
Note: If only the current document is listed, the document is a member of a link group, but the link group currently has no other members.
Note: Gaps in the link group numbering represent documents that were either removed from the link group or deleted from the repository.
Note: Link group comments only apply to the link group member on which the comment was set. They do not apply to all documents in a link group.
To view or modify link group information for a document in the web client
- In the folder browser, right click the document you want to create a new version for and select Fields.
- At the top of the metadata view, click Links.
- In the Link Groupsection:
- Click Add Document to Group to select an existing Laserfiche document as a new member of the link group.
- Click Import Document to Group to import new content as a new document in the link group.
- Once a document has been added, it will appear under Link Groups.
Tip: You can quickly see whether a document is a member of a link group by adding the Link Group Number column to the folder browser. If the document is not a member of a link group, the column will be blank; if it is, the column will display the link group number of that document. See Assigning Columns for instructions on displaying columns in the folder browser.
Detailed Link Information
In the ![]() Detailed Link Information dialog box , you can view additional information about a link group member. See To view or modify link group information for a document (above), for instructions on opening the Detailed Link Information dialog box. (This information is available in the Metadata Pane or dialog box in the Laserfiche web client without needing to open an additional dialog box.) The following information is available:
Detailed Link Information dialog box , you can view additional information about a link group member. See To view or modify link group information for a document (above), for instructions on opening the Detailed Link Information dialog box. (This information is available in the Metadata Pane or dialog box in the Laserfiche web client without needing to open an additional dialog box.) The following information is available:
- Document: The name of the link group member.
- Location: The path to the link group member in the repository.
- Link Number: The document's position in the link group. The first document in a link group will be listed as 1, the second as 2, and so on.
- Creation Date: The date and time the link group member was created.
- Modification Date: The date and time the link group member was last modified.
- Created by: The user that created the link group member.
- Comments: The comments for the link group member. Link group comments are editable; to add or modify comments, type the comment you want to apply to the link group member in this option.
Note: Gaps in the link group numbering represent documents that were either removed from the link group or deleted from the repository.
Note: Link group comments only the link group member on which the comment was set. They do not apply to all documents in a link group.