Multiple Document Classes
With the purchase of the Document Classification add-on, it is possible to create multiple document classes within a single Quick Fields session. Using multiple document classes can help you scan and process various types of documents that need to be handled differently without spending a lot of time sorting the documents prior to scanning.
Document Classification
The Document Classification add-on allows you to create multiple document classes within a single Quick Fields session, which can help you process groups of varied documents. When configuring multiple document classes that will use some of the information, you can pass tokens representing the information from one document class to the other using the Token Collector and Token Retriever processes, which are included in the Document Classification add-on. You can also copy and modify processes from one document class to another. With multiple document classes, you will need to carefully consider your Identification strategies so documents and pages will be correctly assigned to each class. For more information, see the sections on First Page and Last Page Identification and Multiple Document Classes.
To create an additional document class
- From the Action menu, select New Document Class.
- The Create Document Class Wizard will open. Follow the steps for creating a new document class.
Migrate Multiple Document Classes
Migrating a document class sends the documents in that document class to a different repository from the one originally associated with that class, or changes the account logged in to the repository associated with that class. In Quick Fields you can migrate multiple document classes at one time.
Example: Earl's Quick Fields session contains different document classes that are all sent to the same repository after being processed. Earl needs to change the user Quick Fields uses to connect to that repository. Instead of changing the user for each document class individually, he can change them all at the same time.
Note: You can use a Laserfiche Cloud connection to authenticate to a repository.
To migrate multiple document classes
- Right-click on Classification in the Session Configuration Pane and select Migrate Document Classes.
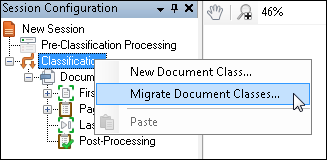
- If there are multiple document classes that are connected differently, a Connection Migration dialog box will be displayed. This dialog will list all the document class's unique connections. Select the connection you want to migrate from and click OK. A connection is defined as a repository and the account used to log in to the repository.
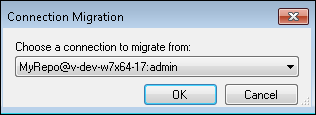
- In the Session Connection Manager, the document classes associated with the connection you selected in step 2 above will be displayed. This dialog box will also display the number of document classes that will be migrated
.
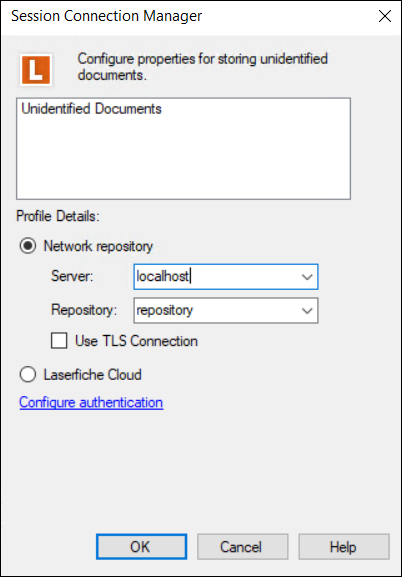
- Update the connection information as desired. Do one of the following:
Define a Laserfiche network repository connection
- Select the Network Repository radio button.
- Next to Server, type or select the new server.
- Next to Repository, type or select the new repository.
- To configure Quick Fields to use secure network communications when connecting to Laserfiche, select the Use TLS checkbox.
Note: If you do not use the fully qualified domain name (i.e., servername.laserfiche.com) when entering the server name, you will not be able to authenticate using TLS. You will receive an Internal SSL error when attempting to validate the connection.
- Click Configure Authentication to specify the sign-in credentials the document class will use to connect to Laserfiche.
- Select Windows authentication to log in using the Windows credentials associated with the user running the session.
- Select Laserfiche authentication to enter credentials associated with a Laserfiche account.
- Optionally, select the Laserfiche Directory Server tab to sign in using Laserfiche Directory Server.
- Enter your Laserfiche Directory Server username and password.
- Click Windows Authentication and sign in using your Windows account.
- Sign in using SAML authentication.
Note: Laserfiche Webtools Agent lets Quick Fields and Quick Fields Scanning connect to a Laserfiche repository with Laserfiche Directory Server authentication using a longer session so you will not have to enter credentials continuously to stay connected.
- Click Validate to validate the connection.
Define a Laserfiche Cloud repository connection
- Select the Cloud Repository radio button.
- Click Configure Authentication.
- Enter your Laserfiche Cloud account ID and click Next. You can find the ID in Account Administration under the Plan tab (if you are signed in as an administrator) or in Repository Administration under Summary (if signed in as a user with appropriate access).
- If single sign-on (SSO) has been configured, you can sign in using your identify provider or enter your Laserfiche Cloud username and password and click OK.
Note: Windows authentication cannot be used to connect to Laserfiche Cloud.
Note: The Laserfiche Cloud session connection will only be connected for a certain amount time. After this time period, users will have to authenticate the session connection again.
- Click OK. This will migrate all the document classes listed in the Session Connection Manager. You cannot select individual ones to migrate. Once migrated, you cannot undo the migration.