Navigating and Organizing Items in Quick Fields
You can navigate among and rearrange items in your Quick Fields session using the mouse and keyboard.
Organizing Items
By reordering, adding, cutting, or copying items in the Configuration Pane and Revision Pane, you can powerfully affect how documents are categorized and stored in Laserfiche. Because elements of a Quick Fields session—such as stages of processing, document classes, processes, and image enhancements—all interact with one another, changing their order can significantly affect the results of your session.
Note: To organize documents, you must have the appropriate permissions.
Items can be moved within the Session Configuration Pane or the Document Revision Pane. In the Session Configuration Pane, moving an item will change the order in which operations are performed during processing. In the Document Revision Pane, moving an item can modify the destination or properties of a processed document.
Note: Items can only be moved to nodes or stages that support that type of item. For example, a document can be moved to a different folder, but it cannot be moved to First Page Identification.
Moving Items
Items can be moved within the Session Configuration Pane or the Document Revision Pane. In the Session Configuration Pane, moving an item will change the order in which operations are performed during processing. In the Document Revision Pane, moving an item can modify the destination or properties of a processed document.
Note: Items can only be moved to nodes or stages that support that type of item. For example, a document can be moved to a different folder, but it cannot be moved to First Page Identification.
To move an item by dragging and dropping
- Select the item.
- Drag the item in the Session Pane and drop it in the new location.
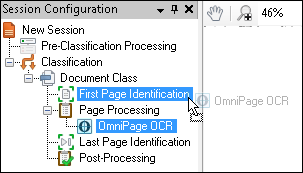
To move an item using buttons or keyboard shortcuts
- Select the item.
- Do one of the following:
- Press CTRL+X.
- From the Edit menu, select Cut.
- Right-click it and select Cut.
- Select the item above where you want the item to appear.
- Do one of the following:
- Press CTRL+V.
- From the Edit menu, select Paste.
- Right-click it and select Paste.
Copying Items
An easy way to configure multiple processes that perform similar tasks is to copy an existing process and adjust the copy with the desired settings.
Note: Documents and pages cannot be copied. They can only be moved, deleted, or sent to a designated destination.
To copy an item
- Select the item.
- Do one of the following:
- Press CTRL+C.
- From the Edit menu, select Copy.
- Right-click it and select Copy.
- Select the item above where you want to create the copy.
- Do one of the following:
- Press CTRL+V.
- From the Edit menu, select Paste.
- Right-click it and select Paste.
Note: Rather than copying items that perform similar functions, a more efficient method in some cases is to use Pre-Classification Processing and Token Identification.
Deleting Items
Items can be deleted from the Session Configuration Pane or Document Revision Pane.
Note: You must have appropriate permissions to delete an item.
In the Session Configuration Pane
If a process is no longer needed, you can delete it from the session. Deletions in the Session Configuration Pane can be undone using Configuration Undo.
In the Document Revision Pane
You can delete a document you do not want to store in Laserfiche. Deletions in the Document Revision Pane will be permanent.
To delete an item
1. Select the item.
2. Do one of the following:
- Press the DELETE key.
- From the Edit menu, select Delete.
- Right-click it and select Delete.
Note:Local image enhancements assigned to the deleted item will also be deleted.
Renaming Items
In the Session Configuration Pane, you can rename a document class, process, or image enhancement. Renaming items in the Session Configuration Pane can make it easier to see at a glance what data is being extracted from or added to the document in each process. It also helps identify tokens by name when you are automatically populating fields or paths. You can also manually rename a document in the Document Revision Pane.
Example: Andrew configures a Barcode process to read account numbers from a barcode on each document. He renames the Barcode process "Account Number." This way, when he places the token from the process in a field, he knows what it represents.
To rename an item
- Select the item.
- Do one of the following:
- Press F2.
- From the Edit menu, select Rename.
- Look in the Tasks Pane under Process Name.
- The name should be editable. Type a new name for the selected item.
- Press the ENTER key.
Undo and Redo
Most actions you perform in Quick Fields can be undone. The opposite of undo is redo, which reverses the undo. There are two different types of undo/redo features.
Undo/Redo


This feature enables you to undo or redo an action performed on a specific item in the Session Configuration Pane or Document Revision Pane. Each item has its own undo/redo history. To use this feature, select an item (e.g., a process or document) and click Undo or Redo under Edit in the menu bar. You can also click the Undo or Redo button on the toolbar.
Example: Chris selects Document 1 and changes the value of its Type field. Next, he selects Document 2 and changes its Author field. If he selects Document 1 again, then Undo, the change made to the Type field will be undone. If he selects Document 2 again, then Undo, the change made to the Author field will be undone.
Keep the following points in mind when using the item undo/redo feature:
- This feature can be used on document class properties (e.g., volume setting, document length, count token).
- Some actions cannot be undone. These actions include:
- Deleting a document
- Deleting a page
- Reordering pages
- Combining documents
- Splitting a document
- Creating a new document from the selected pages
- Moving the selected document to a new folder
- Any action performed during scanning and processing (e.g., you cannot undo an image enhancement performed on a scanned document)
- All undo/redo histories will be erased when the session is closed.


This feature enables you to undo/redo the deletion, reordering, disabling, and renaming of a document class, image enhancement, or process. To use it, click Configuration Undo or Configuration Redo under Edit in the menu bar. You can also click the Undo Configuration or Redo Configuration button on the toolbar.
Example: Misty deletes Process A from the Session Configuration Pane then adds Process B. If she selects Configuration Undo once, Process B will be deleted. If she selects Configuration Undo again, Process A will be restored.
Keep the following points in mind when using the configuration undo/redo feature:
- Unlike item undo/redo, it does not matter what you have selected when you use this feature.
- Some local image enhancements actions cannot be undone. For example, if you delete a local enhancement, it cannot be recovered via configuration undo.
- All configuration undo/redo histories will be erased when the session is closed.