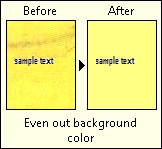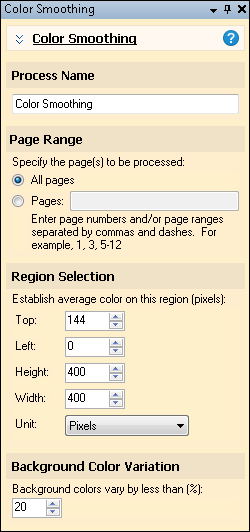The ![]() Color Smoothing
Color Smoothing ![]() image enhancement averages and evens out the background color of an image. It can only be applied to color images. Color smoothing will help optimize the image for processing. It reduces the number of colors used in an image, which creates a cleaner image with a smaller file size. Data recognition processes perform better on a solid background. Color Smoothing also optimizes the image for use with the Color Removal image enhancement.
image enhancement averages and evens out the background color of an image. It can only be applied to color images. Color smoothing will help optimize the image for processing. It reduces the number of colors used in an image, which creates a cleaner image with a smaller file size. Data recognition processes perform better on a solid background. Color Smoothing also optimizes the image for use with the Color Removal image enhancement. ![]() See an example.
See an example.
To Use Color Smoothing
- In the Session Configuration Pane, select the stage of processing where you want to use Color Removal.
- In the Tasks Pane, select Color Smoothing.
- You can optionally enter a name for the process under Process Name.
- Move through each step of the wizard at the bottom of the pane. You can also click Skip Wizard to display and configure the properties all at once.
- Page Range: When configuring an image enhancement in Page Processing or Post-Processing, you will be prompted to specify a page range. In other stages, default settings will automatically be applied.
- Region Selection: Specify the region of the image that will establish the average background color. The image's overall background color will average to this color. The foreground (i.e., the image's actual content, such as text) should not be in the region specified. You can convert the entire page or a selected region. To define a region, select Region and either drag and resize the zone on the Display Pane or specify coordinates in pixels or by percentage in the Tasks Pane.
Tip: If you are zoomed in to a specific area of an image, adding a zone will place it in the top left corner of the zoomed in image for convenience.
Note: Zones can be copied and pasted within this and other processes that contain zones. When copying a zone within this process, pasting using CTRL + V will paste the zone directly on top of the zone you copied. Right-clicking on a different area of the image and selecting Paste Zone from the context menu will paste the copied zone where you right-clicked.
- Background Color Variation: Specify the amount (as a percentage) that a pixel's color can vary from the average background color and still be converted.
- Optional: To preview how this enhancement will affect scanned images and OCRed or extracted text, test processes. For the best results, add a custom sample page before testing. Adjust and test until you are satisfied with the results.
Note: If you define a color smoothing region using percentages for scanned pages of a certain size, the size and placement of the region will change if a page of a different dimension is scanned. For example, the region defined for a scanned page that is 8.5 x 11 in size will be a different size and in a different location on a scanned page that is 8.5 x 14.