Document Class Properties
When you select the name of a document class in the Session Configuration Pane, the Tasks Pane will change to display some default properties for documents in that class. You can specify information that will be assigned to every document in the class, or use tokens as placeholders to fill in values that will be generated during processing.
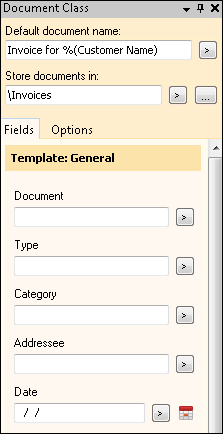
Default Document Name
When the name of a document class is selected, you can configure the default name for documents assigned to that document class at the top of the Tasks Pane. You can specify text to be used in the name of every document, use tokens to dynamically generate the name, or a combination of both methods.
Note: Process tokens will only be available after you have configured a data extraction process.
To create the default document name
- Type text in the Default document name box.
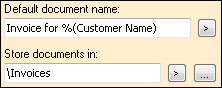
- Click the token button (right arrow)
 to insert a token into the document name. The token will be replaced with a value upon processing or storage.
to insert a token into the document name. The token will be replaced with a value upon processing or storage.
Example: Chloe types the phrase "Building Permit" into the Default document name box. She also uses a Field token for a Laserfiche field named "District." The default document name will look like Building Permit %(Fields.District). Upon storage, the value in the field will replace the token in the document name. When the documents are stored in Laserfiche, the names will look similar to Building Permit District 4.
Store Documents In
When the name of a document class is selected, you can configure the default folder path assigned to that document class at the top of the Tasks Pane. You can browse to an existing folder path, enter text to create a new folder path, use tokens to dynamically generate the name, or a use a combination of methods.
Browse
You can insert the folder path for a folder that already exists in your Laserfiche repository.
To browse for a folder path
- Click the Browse button
 .
. - In the Browse Folders dialog box, browse to the existing Laserfiche folder where you want to store documents assigned to this document class.
Note: The path should start with either the name of the first folder or a "\" representing the repository root. Do not include the name of the repository in the folder path; this will create a new folder off the root with the repository's name.
- Click OK.
- The path to that folder will appear in the Store documents in text box.
Text
Enter the folder's location manually by typing it in the Store documents in text box. If the folder does not exist, it will be created unless you select If the folder path does not exist, report an error and keep the document in Quick Fields from the Document Storage tab in the Document Class Options dialog box.
Tokens
You can dynamically generate folders and folder paths by inserting tokens in the Store documents in text box. Using this method, you can send documents assigned to a single class to different folders in Laserfiche, depending on a particular value.
You can use standard tokens, process tokens, or field tokens. Process tokens will only be available after you have configured a data extraction process.
To generate a folder path using tokens
- Click in the Store documents in box where you want to insert the token.
- Click the token button (right arrow)
 .
. - Select the name of the token you want to insert or select Token Dialog to search for and/or modify tokens.
- The token will be inserted in the Store documents in text box in token syntax. It will be replaced with a value on processing or storage. The folder path is set by the value of the tokens. If the token values define a folder that does not exist, it will be created. If you do not want a folder created in this way, select If the folder path does not exist, report an error and keep the document in Quick Fields from the Document Storage tab in the Document Class Options dialog box.
Combination
You can generate a folder path by browsing, entering text, and inserting tokens all together. You can browse to an existing folder and then add text or tokens to create new sub-folders.
Populating Fields
When the name of a document class is selected in the Session Configuration Pane, you can view and modify the default properties for documents in that class in the Tasks Pane. In the Fields tab, you can configure the field values for documents assigned to that document class. You can specify text to be used in a field for every document in a class, use tokens to dynamically generate the name, or use a combination of both methods.
To populate fields, first assign the fields (via a template or independently) to the document class. If a Laserfiche template or other independent fields are already assigned to the document class, the fields will appear in the Tasks Pane. If there are no fields displayed, says "No template assigned," or if you want to change the assigned template, select Configure fields at the bottom of the Tasks Pane to assign a template.
Tip: You can also double-click the name of the template in the Tasks Pane to open the Configure Fields dialog box.
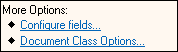
Note: If Laserfiche Capture Engine retrieves a document with a template and/or fields from the repository, Quick Fields will replace the template and/or fields with the ones configured for the document class in Quick Fields. If the ones configured for the document class in Quick Fields are the same as the ones assigned to the documents in the repository, those fields will be retained. If the fields assigned to the documents in the repository are not the same as the ones configured for the document class in Quick Fields, the fields on the documents in the repository will be removed from the documents and replaced with the fields configured for the document class in Quick Fields. When the document is stored, it will be stored with its new template/fields (if the field has a value).
There are several different ways to populate fields:
- With text
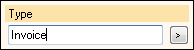
If you want every document assigned to a class to contain the same information in a particular field, you can type that text in the field.
Example: The Police Department is configuring a session to process police reports for only the Harbor area. They fill out a field named "Patrol Area" with the word "Harbor". When the documents are scanned, the word Harbor is inserted into that field for every document assigned to that document class.
Note: You can also copy a portion of the image in the Display Pane that has text associated with it and paste the text in a field.
- With a token
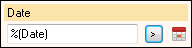
A token is a placeholder for a value to be determined later. To use a token, click the token button (right arrow)  to the right of the field. A list of available tokens will appear. Select the desired token. It will appear in the field in token syntax (e.g., %(Date)), which will be replaced with the actual value upon processing or storage.
to the right of the field. A list of available tokens will appear. Select the desired token. It will appear in the field in token syntax (e.g., %(Date)), which will be replaced with the actual value upon processing or storage.
A standard token is one whose value Quick Fields can determine from the computer settings.
Example: The Police Department wants to automatically fill out a field called "Scan Date" with the date their police reports were processed in Quick Fields. They place the standard Date token in that field. During scanning, it is filled out with the current date according to the settings on the computer running Quick Fields.
A process token is generated by a process you configure to extract data from documents in that document class. In order to access the process tokens, you must have already configured the corresponding process.
- With a combination
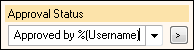
Text, standard tokens, and process tokens can all be used together in a single field.
Note: If a field assigned to a document class in Quick Fields is the same as a field assigned to a document in the repository, the field value from the document in the repository will automatically be placed in the matching field on the same retrieved document in Quick Fields.
Example: The Police Department fills out a field with text and tokens so that its default name is Harbor %(Date) %(Officer Name). When the documents are scanned, the field will look similar to Harbor 2/25/2009 Rivera.
Note: All field types, including list fields, can accept a combination of tokens.
Other Options
When the name of a document class is selected in the Session Configuration Pane, you can click on the Options tab and configure the general options, document storage options, tags, sample pages, document merging options, and whether or not you want to run a workflow on documents sent to the repository.
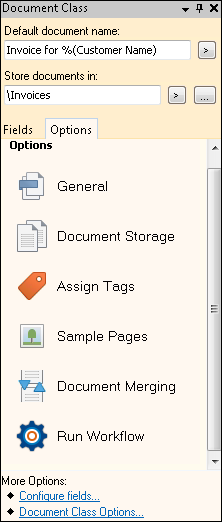
Note: You can display summaries for each option in this tab. In the Options dialog box, select Show summaries for document classes in the Options tab under Quick Fields, Tasks Pane.