Workflow Designer Toolbar
The toolbar appears above the panes in the Workflow Designer. The toolbar enables you to quickly perform basic operations without having to navigate through nested main menu items.
The following buttons appear on the toolbar.
| Button | Description |
|---|---|

|
Loads a blank Designer Pane. |

|
Opens a published workflow definition. |
|
|
Publishes a workflow. |

|
Cuts the currently selected item. |

|
Copies the currently elected item. |

|
Pastes the last item that was copied or cut. |

|
Deletes the currently selected item. |

|
Will undo your last action. Click the black down arrow to choose from a list of previous actions to undo. |

|
Will redo your last action. Click the black down arrow to choose from a list of previous actions to redo. |

|
Runs a workflow. |

|
Toggles the visibility of the Common Searches Pane. |
|
|
Toggles the visibility of the Toolbox Pane. |
|
|
Toggles the visibility of the Error Log Pane. |
|
|
Toggles the visibility of the Minimap Pane. |
|
|
Toggles the visibility of the Rule Manager Pane. |

|
Creates a Workflow Statistics Report. |
|
|
Opens the Workflow Properties dialog box. |
|
|
Makes the cursor the Pan Tool. The Pan Tool lets you grab the Designer Canvas and move it in any direction to view previously hidden portions of the canvas. |
|
|
Makes the cursor the Selection Tool. |

|
Displays and enables you to configure the Designer Pane's current zoom percentage. |

|
Enables you to customize the toolbar. |

|
*Opens a saved workflow. |

|
*Saves changes to a workflow. |
|
|
*Saves changes to all open workflows. |
|
|
*Publishes all open workflows. |

|
*Validates a workflow and provides a list of activities or workflow designs that are not configured correctly. |

|
*Displays a print preview of a workflow. |

|
*Prints a workflow definition, starting rules, search results, or a workflow statistics report, depending on what is displayed in the Designer Pane. |

|
*Page Setup. |
|
|
*Opens the Find Activity Pane. |
|
|
*Toggles the visibility of the Search Pane. |
|
|
*Toggles the visibility of the Search Results Pane. |
|
|
*Toggles the visibility of the Properties Pane. |

|
*Specifies the maximum default width (in pixels) for workflow and activity descriptions. You can configure the default description width in the Appearance Options. |

|
*Magnifies the display of the Designer Pane. |

|
*Reduces the display of the Designer Pane. |
You can control which buttons appear on the toolbar.
To add or remove buttons from the toolbar
- Select the drop-down arrow on the far right side of the toolbar.
- Click Add or Remove Buttons.
- From the drop-down box, select or clear buttons you want to add or remove.
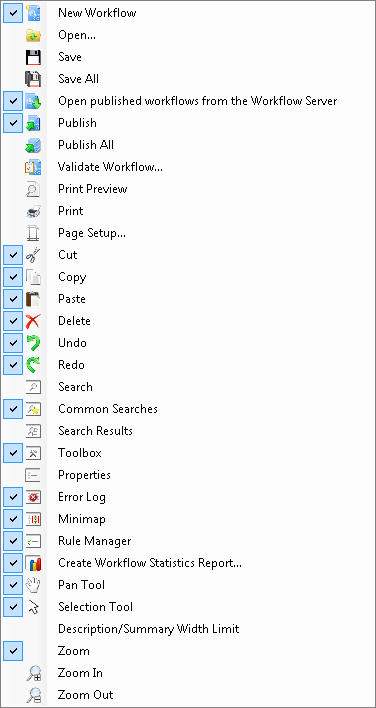
To reorder buttons on the toolbar
- Hold down the ALT key.
- Drag and drop the button to its new location. As you drag the button, the black insertion bar indicates where it will be inserted.