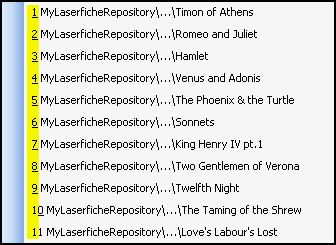There are several ways to view information associated with entries. The type of entry
Recently opened documents
The eleven most recent documents can be quickly accessed from the folder browser. Items in the recently accessed list are displayed with the start of the document path, (the repository in which it is stored), an ellipsis representing the rest of the document path, and the actual document name. The document you want to retrieve must have been one of the last 11 documents you opened, as the recent document list shows a maximum of 11 documents.
- Click File in the main menu, and point to Recent Documents.
- Select the document you want to open. In the Windows client, you can use the
 keyboard accelerators to choose the document you want to open.
keyboard accelerators to choose the document you want to open.
Note: If a document in the recent document list resides in a different repository than the one currently open, you will not be able to access it unless you are logged into that document's repository.
Viewing metadata
Metadata associated with Laserfiche entries can be viewed the folder browser's columns, or metadata can be viewed in the Metadata dialog box, or alongside the document in the document viewer. See Working with Metadata for more information.
Image documents
An imaged document has image pages but no electronic file component. You can view imaged documents in the following ways:
To open an imaged document
Perform one of the following:
- Mouse: Double-click on the desired document to open it using the default document viewing settings.
- Keyboard: Select the desired document and press the Enter key.
Related Topics
Text-only documents
When a document only consists of text pages, you can open it in the Text Pane of the document viewer.
To view text
- Open the document by double-clicking it or selecting it and pressing Enter.
- From the View menu, point to Panes and select Text. If the text pane is empty, there is no text associated with the content of the document.
Electronic documents
Laserfiche entries are considered an electronic document if an electronic file (i.e., Word document, Excel spreadsheet, etc.) is associated with it. By default, opening an electronic document will display the electronic file in its native application (i.e., Microsoft Word, Excel, Internet Explorer, etc.) outside of Laserfiche. However, Laserfiche can also display the images and text created by Laserfiche Snapshot or the text retrieved directly from an electronic file; to configure the default for how electronic documents will option, see below.
Note: Because they support native page generation and their electronic file portion can be viewed in the Electronic File Pane, by default PDFs will be opened in the document viewer. However, you can choose to automatically open PDFs in another way.
If the extension of an electronic file has not been associated with a Windows application on the current machine, you will be prompted to choose a Windows application through which it will be opened.
To view an electronic document
Perform one of the following:
- Mouse: Double-click on the desired document to open it using the default document viewing settings.
- Mouse: Point to Open and then select Pages to view the document in the document viewer, Edit Electronic File to view and modify the document in its native application, or View Electronic File to open, but not modify, the document in its native application.
- Keyboard: Select the desired document and press the Enter key.
Note: If you are logged in as a retrieval account, Edit Electronic File will not be available.
To determine how electronic documents other than PDFs are opened
- From the Tools menu, select Options.
- Click View, and select Open With.
- Under Open electronic documents using, do one of the following:
- To view the electronic file by default, select The associated application.
- To view an electronic document through the document viewer by default, select Standard document display.
- Click OK.
Tip: In the Windows client, to quickly open an electronic document in its non-default, hold down CTRL while double-clicking on the file.
To determine how PDFs are opened
- From the Tools menu, select Options.
- Click View, and select Open With.
- Under Open PDF files using, do one of the following:
- To view the PDF in the native application (usually Adobe Reader or Adobe Acrobat), select The associated application.
- To view the PDF using the document viewer by default, select Standard document display.
- Click OK.
Note: If you open PDFs in the document viewer, you will be able to view the PDF file itself in the Electronic Document pane. PDFs are the only electronic file types that can be viewed directly in the document viewer.
Note: If you encounter issues while viewing PDF files in the Electronic File pane of the document viewer, you can disable that feature. See Options: View: Open With for more information.
Tip: In the Windows client, to quickly open an electronic document in its non-default, hold down CTRL while double-clicking on the file.
Viewing Empty Documents
To determine how empty documents are displayed
- From the Tools menu, click Options.
- The Options dialog box will open. Click View, and select the Open With node.
- Under Open zero-page documents using, do one of the following:
- To view field information when opening empty documents, select The Metadata dialog box. Learn about the Metadata dialog box.
- To open empty documents using the document viewer, select Standard document display.
- Click OK.