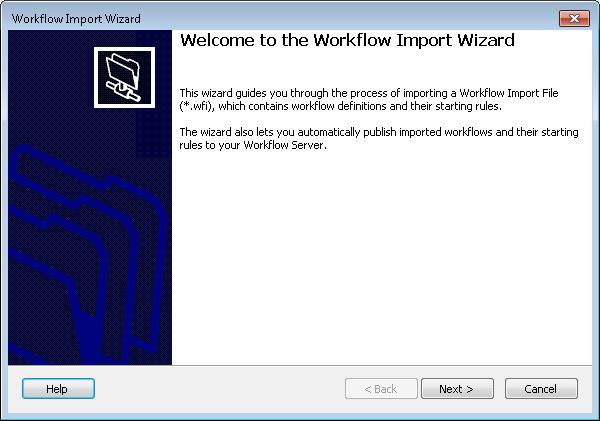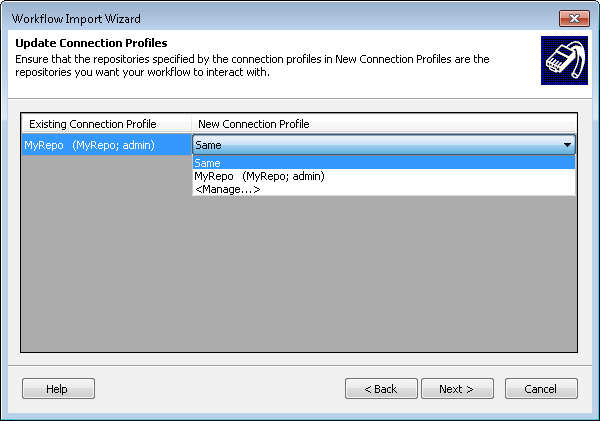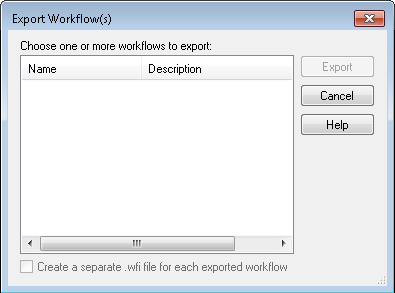Importing and Exporting
Often organizations will use one Workflow installation to design and test workflows and another for production. Exporting the workflows from the design workstation to the production workstation ensures all the relevant "extras" are included with the workflows, such as their starting rules and/or business process rules, attachments, activity properties, e-mail servers, and/or data sources. When the workflows are imported into a different Workflow Designer, a wizard helps you ensure these components and the connection profiles are transferred as well. Furthermore, importing and exporting allows workflows to be shared between Workflow installations.
Tip: You can export workflows to C# Source Code files (.cs) for more advanced Laserfiche integrations.
You can import workflows and business processes as XML-based Workflow Import Files (.wfi). Since business processes are a type of workflow, they are imported the same way. However, how you import a business process will have security implications.
Tip: To learn about exporting Workflow Import files (.wfi), see Exporting Workflow Definitions.
| Action | Publish business process rule with Import Wizard? | Security result |
|---|---|---|
| Import as new workflow | Yes | The imported rule's security will be used. |
| Import as new workflow | No | The rule will use the default security. If the rule is enabled, the Everyone Group can start the business process and view its details. |
| Import and replace existing workflow | Yes | The imported rule's security will replace the existing security. |
| Import and replace existing workflow | No | The existing rule's security will be retained. |
Workflow Import Files (.wfi):
- Can contain one or more workflow or business process definitions, including their starting rules and/or business process rules, attachments, activity properties, e-mail servers, (Undefined variable: MyVariables.LaserficheDistributed) Schedulers, Web services and/or data sources.
- Can be imported into the Workflow Designer, allowing you to move workflows and business processes from one system to another.
Note: C# Source Code files (.cs) cannot be imported to Workflow.
To import a Workflow Import File
- Double-click the Workflow Import File (.wfi) file. Alternatively, in the Workflow Designer, select Workflow > Import Workflow... in the main menu, browse to and select the .wfi file, and click Open.
- In the opening screen of the Workflow Import Wizard, click Next.
- If the Workflow Import File contains one or more connection profiles, the Update Connection Profiles screen will let you specify the connection profile that contains the Laserfiche Server, repository, and user you want to use with your imported workflow(s). The connection profiles listed under Existing Connection Profile and New Connection Profile are in the following format: Connection Profile Name (Repository Name; User Name).
- Under Existing Connection Profile, select one or more profiles you want to update.
- Under New Connection Profile, use the drop-down menu to select a connection profile that specifies the repository you want your imported workflow(s) to interact with.
- Choose Same to have the imported workflow(s) use the same connection profile as they did before they were imported. For this selection to work as intended, the repository specified by the connection profile listed under Existing Connection Profiles must be accessible to the current Workflow Server.
- Choose a connection profile from the list.
- Choose Manage to open the Profile Manager, where you can add, edit, or remove connection profiles.
- When you are finished updating connection profiles, click Next.
- The import wizard will display one or both of the following two pages depending on if there are any naming conflicts between the files being imported and workflows that currently exist on your Workflow Server.
- The Workflows to Import screen lists workflows that can be published without being renamed. (Only workflows that have the same name as ones already on the Workflow Server need to be renamed.) In the Action column you can choose a publishing option for the workflows being imported:
- Publish: Publishes the workflow(s) with the name given in the Publish As column.
- Rename and publish: If you select this option, you can type a new name for the workflow in the Publish As column. The workflow will be published to the Workflow Server with the newly configured name.
- Don't publish: The workflow will not be imported or published.
- Open without publishing: The workflow will be opened in the Designer Pane, but it will not be published. If you select this option, the workflow's starting rules will not be imported.
- The Workflows to Import (with name conflicts) screen will list workflows you are importing that have the same name as workflows already on your Workflow Server. In the Action column you can choose:
- Replace existing workflow: The workflow(s) you are importing will replace the existing occurrence of the same name on the Workflow Server. If you select this option, the name of the imported file will not change.
- Rename and publish: This option allows you to rename and publish the workflow(s). If you select this option, you can type a new name for the file(s) in the Publish As column.
- Don't publish: The workflow or business process you are importing will not be published or imported.
- Open without publishing: The workflow(s) will be opened in the Designer Pane, but it will not be published. If you select this option, starting rules for workflows and starting requirements for business processes will not be imported.
- After configuring the names and publish actions for the workflow(s), click Next.
- The Starting Rules to Import screen lists workflows that will be imported, the number of starting rules each workflow has, and how many of those starting rules were automatically renamed (Auto-Corrected) due to a name conflict. (If a starting rule you are importing has the same name as a starting rule already on your Workflow Server, the starting rule will be automatically renamed.) When you select a workflow, the starting rules for that workflow will be listed below it with their existing names and the names they will be published under. In the Action column you can choose to:
- Publish: Publishes the starting rule with the name given in the Publish As column.
- Rename and publish: If you select this option, you can type a new name for the starting rule in the Publish As column. The starting rule will be published with the name you provided.
- Don't publish: The starting rule will not be imported or published.
- Optional: From the Starting Rules to Import screen, you can enable or disabled the starting rules you are importing. By default, rules are disabled. Check the Enable checkbox next to a starting rule to enable the rule. Clear the box to disable the rule. Alternatively, select multiple rules at once by holding down the CTRL key and selecting Enabled or Disabled from the Set selected rules to drop-down menu at the bottom of the screen. Click Apply to update all the selected starting rules.
- The Update Referenced Objects screen will appear when you import workflows with certain objects: attachments, data sources, web services, e-mail servers, or Laserfiche Distributed Computing Clusters. This screen shows the object's name, its type, and the workflow it is associated with. In the Action column you can choose to:
Caution: If you do not specify the correct connection profile, the imported workflow(s) may fail or make changes to the wrong repository.
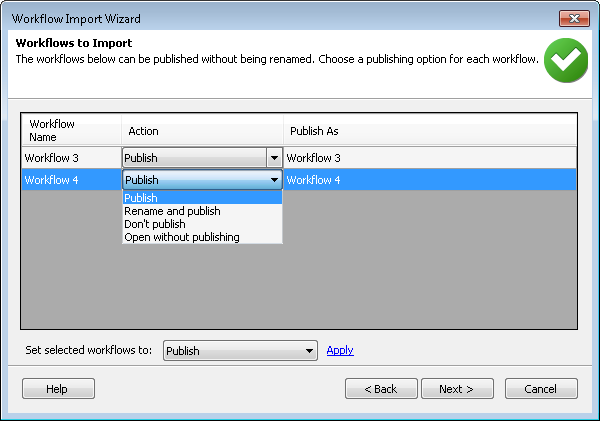
Note: If you are importing a workflow that requires a certificate and the certificate is not attached to the Workflow Server when you import, the activities that require the certificate will be disabled when the imported workflow is published.
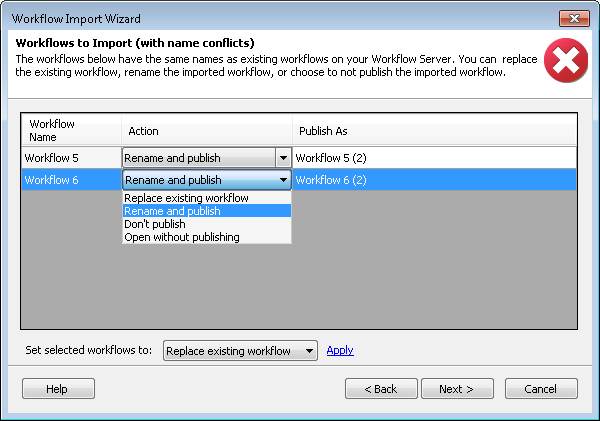
Tip: To update the Action for multiple workflows at once, hold down the CTRL key to select multiple items at a time. Choose an option from the Set selected workflows to drop-down menu at the bottom of the dialog box, and click Apply to update all the selected workflows.
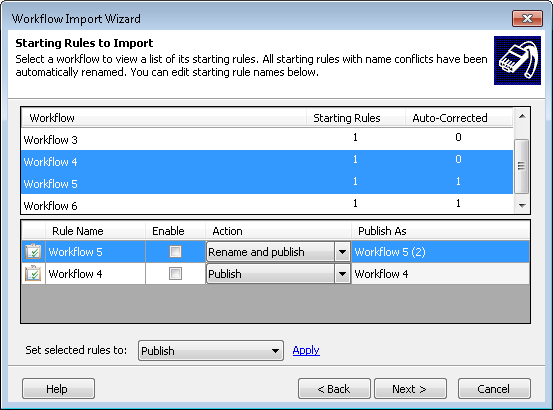
Note: Choosing Publish for starting rules with name conflicts will Rename and Publish the rule. Click Apply to update all the selected starting rules.
Tip: To view the starting rules for multiple workflows, hold down the CTRL key and select multiple workflows. The starting rules for all selected workflows will appear in the bottom section.
Tip: To update the Action for multiple starting rules at once, select the workflows with the starting rules you want to update in the top section and select the starting rules you want to update in the bottom section. (Hold down the CTRL key to select more than one workflow and/or starting rule at a time). Choose an option from the Set selected rules to drop-down menu at the bottom of the screen.
Note: If you choose to publish an imported business process but not publish its business process rule, a new, blank business process rule will be created for the business process.
Note: You can enable and/or edit disabled starting rules, at any time, from the Rule Manager pane.
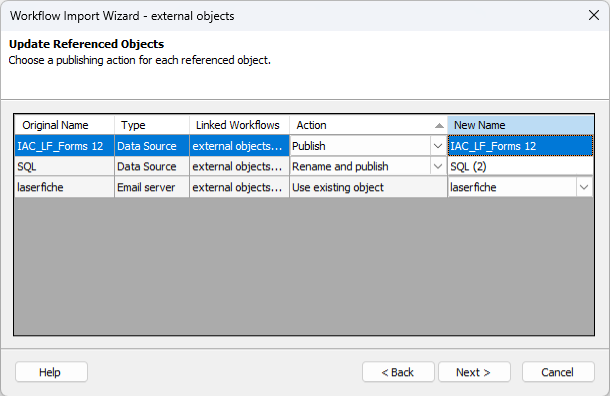
Note: When the "Do not include connection profiles in exported workflows" option is selected, the Action column will only allow "Use existing object" to enhance security.
-
Publish: If you select this option, the object will be published with its original name.
-
Rename and publish: If you select this option, you can type a new name for the object in the New Name column. The object will be imported. with the provided object name.
- Replace existing object: The object you are importing will replace the existing object of the same name on the Workflow Server. If you select this option, the object's name will not change.
- Use existing object: The object will not be imported and the workflow will use the existing object that is currently on your Workflow Server. You can select which object to use from the drop-down textbox under the New Name column.
- If the workflows you are importing have password protected data sources or Web services that are not already configured in the Workflow Administration Console, the Referenced Object Authentication screen will prompt you to provide passwords for those objects. Select the checkbox under Win Auth to use the Windows Authentication credentials of the current user. Clear this checkbox to type a user name and password in the User Name and Password columns. Provide valid user names and passwords for all listed reference objects, and click OK.
- After configuring the names and publish status for the workflows, starting rules, and objects, click Next.
- The Workflow Import Summary screen will display the connection profile changes, workflows, starting rules, and referenced objects that will be imported. Click the minus or plus button next to the category title to collapse or expand each category.
- Click Finish to import. Upon successful completion, the Workflow Designer dialog box will appear.
- You can access, enable/disable, or edit the imported workflow definition(s) from the Rule Manager Pane in the Workflow Designer.

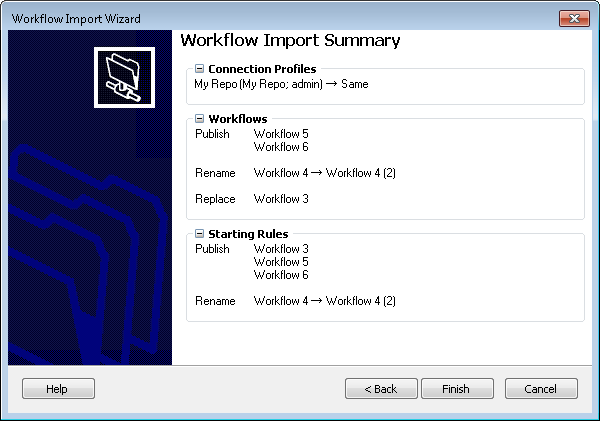
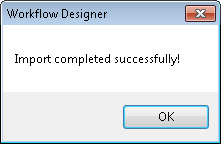
You can export workflow and business process definitions as XML-based Workflow Import Files (.wfi). The export process is the same for both workflows and business processes.
Workflow Import Files (.wfi):
- Can contain one or more workflow or business process definitions, including their starting rules and/or business process rules, attachments, activity properties, e-mail servers, (Undefined variable: MyVariables.LaserficheDistributed) Schedulers, Web services, and/or data sources.
- Can be imported into the Workflow Designer, allowing you to move workflows from one system to another.
To learn about exporting workflow or business process definitions as a C# Source Code file (.cs), see Exporting Windows Workflow.
To export a workflow as a Workflow Import File
- Open the Workflow Designer.
- Select Workflow > Export Workflow... in the main menu. Alternatively, use the keyboard shortcut CTRL+E.
- In the Export Workflow(s) dialog box, select one or more published workflows to export. (Hold down CTRL to select more than one workflow at a time.)
Note: You can also export workflows from the Rule Manager.
- Optional: If you select more than one workflow, you can choose to have each one exported as a separate .wfi file. To do this, select Create a separate .wfi file for each exported workflow at the bottom of the dialog box. Clear this box to export all selected workflows together in the same file.
-
Click Export.
-
In the Select Export Location dialog box, name the Workflow Import File (.wfi).
- Browse to and select the location where you want to save the file.
- Click Save.
You can export workflow and business process definitions as C# Source Code files (.cs). The export process is the same for both workflows and business processes.
There are two primary reasons to export a workflow or business process as a C# Source Code file:
- To use a C# Source Code file with Microsoft's Windows Workflow Foundation.
- If you contact a technical support professional, you may be asked to provide a C# Source Code file for troubleshooting purposes.
To learn about exporting workflow or business process definitions as a XML-based Workflow Import File (.wfi), see Exporting Workflow Definitions.
To export as a C# Source Code file
- Open the workflow you want to export in the Designer Pane.
- Select Workflow > Export as Windows Workflow... in the main menu. Alternatively, use the keyboard shortcut CTRL+SHIFT+E.
- In the Select Export Location dialog box, name the C# Source Code file.
- Browse to and select the location where you want to save the file.
- Click Save.